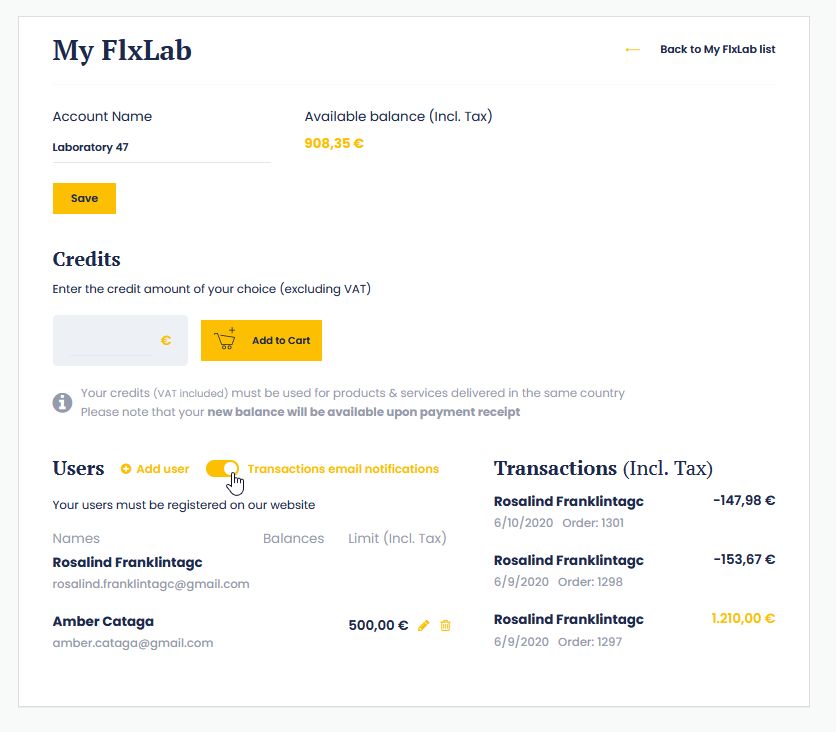Frequently asked questions
Online Store
Account
Create an account
Create your account in 4 simple steps :
- Click on the person icon in the top navigation menu
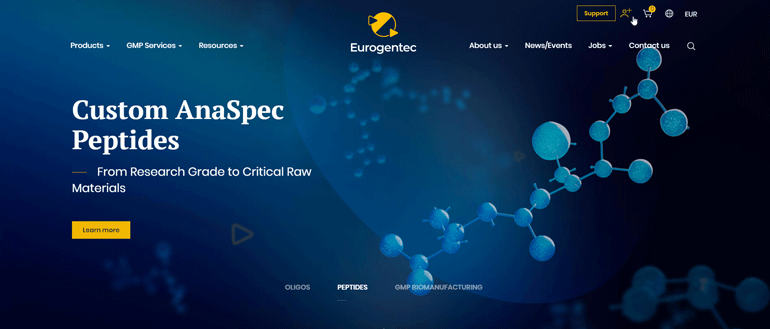
- Click on “Sign up now!”
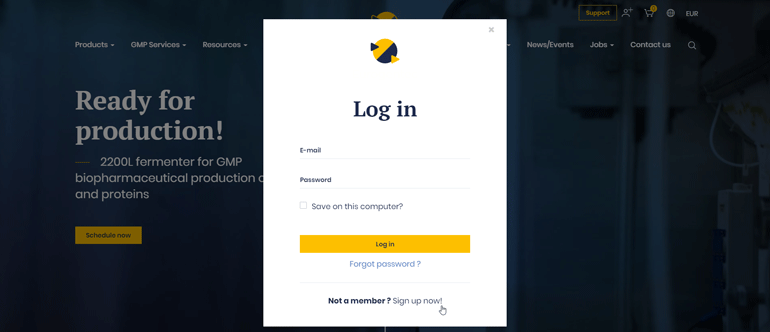
- Complete the sign-up form and you will receive a confirmation email to check your email address.
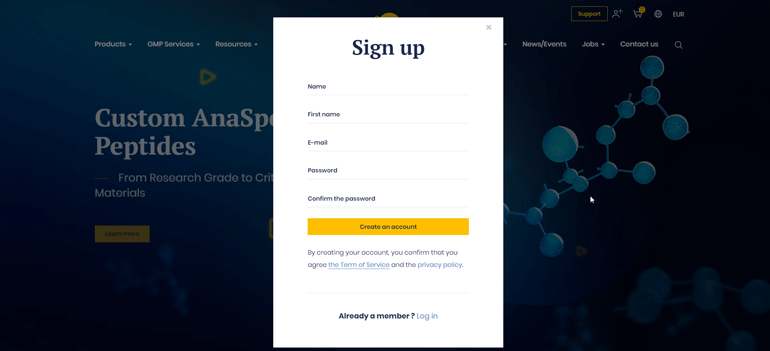
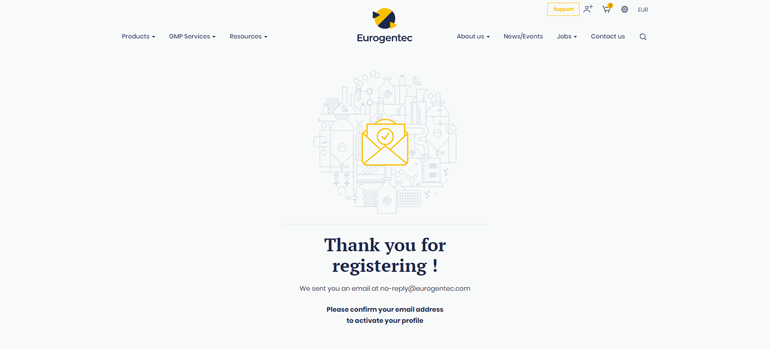
- Click on the confirmation button in the email received and your account creation will be done.
If you do not receive the confirmation email, please check in your spam folder.
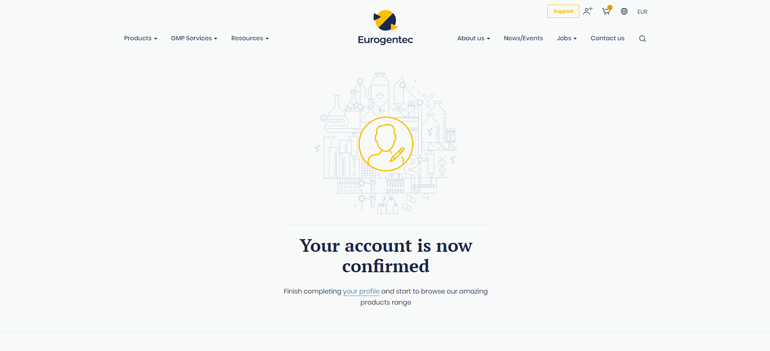
Do not hesitate to complete your profile to be sure to benefit from all our ecommerce facilities.
If you encounter any problems, please contact us.
Complete my profile information
To benefit from all our e-commerce facilities, you will have to complete your profile with your detailed contact information.
To fill your details, go to your account area by clicking on the person icon and you will arrive in the “My Profile” tab.
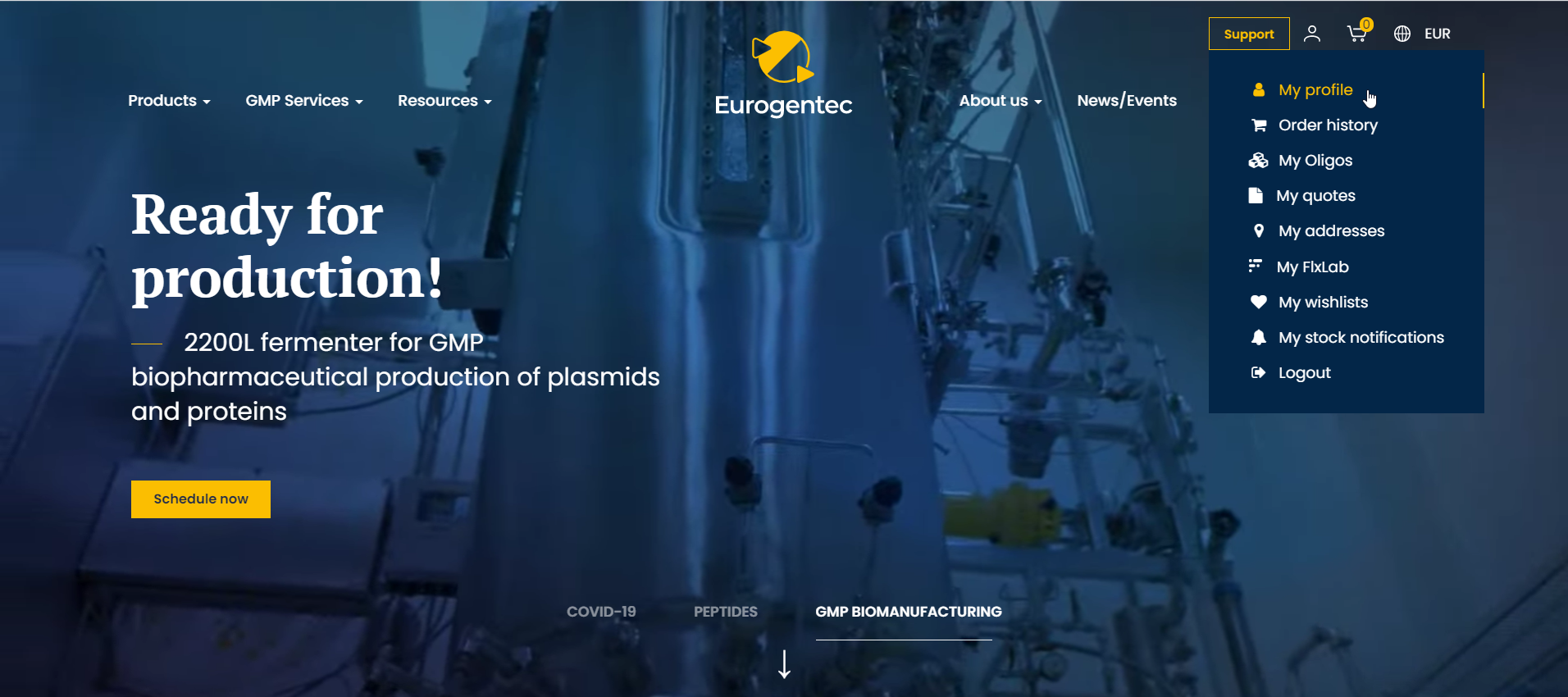
Fill all the mandatory fields and submit it.
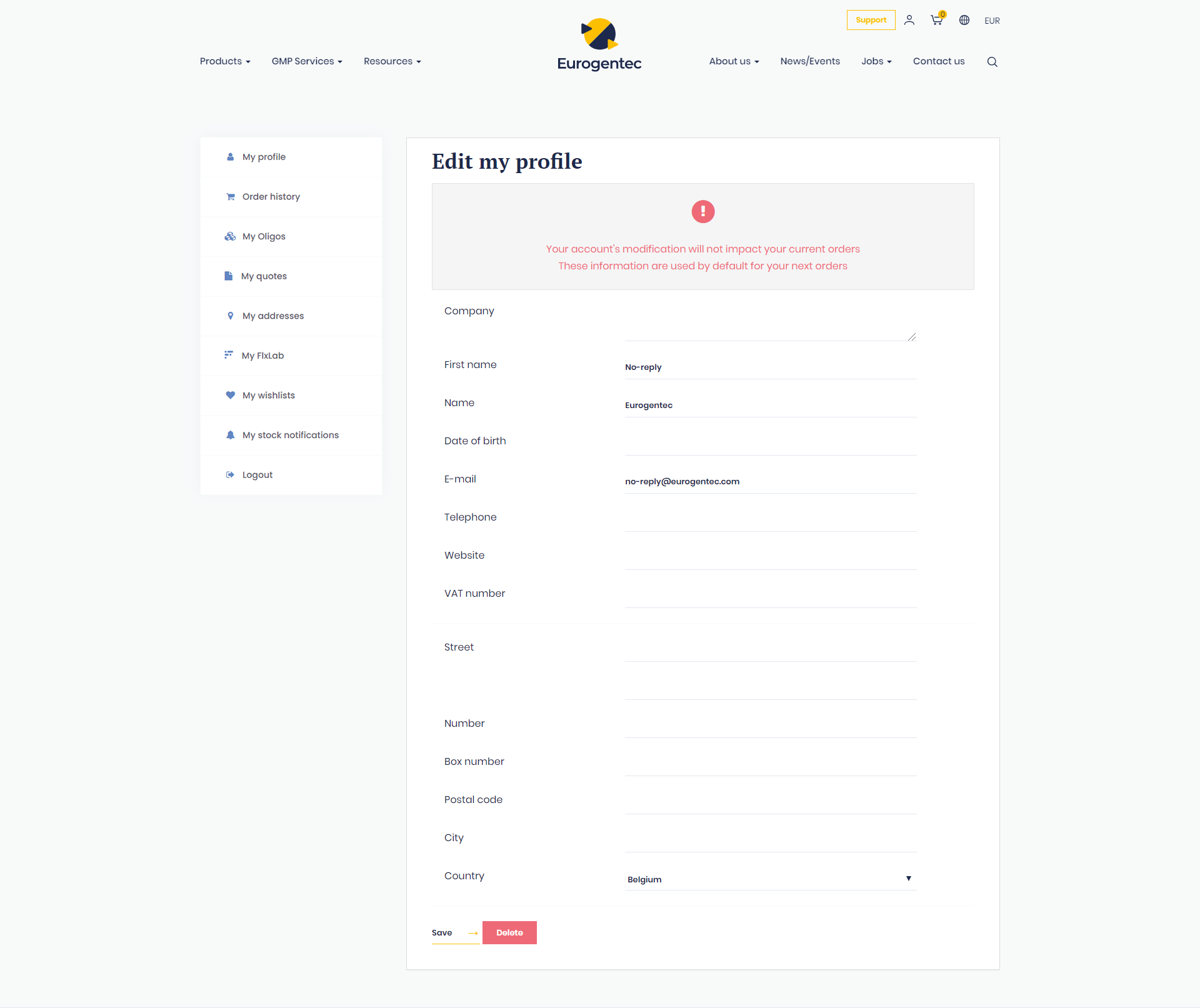
Edit my profile information
You can edit your profile information once submitted by going in to “My profile” section in your account area.
Click on “Edit my profile”.
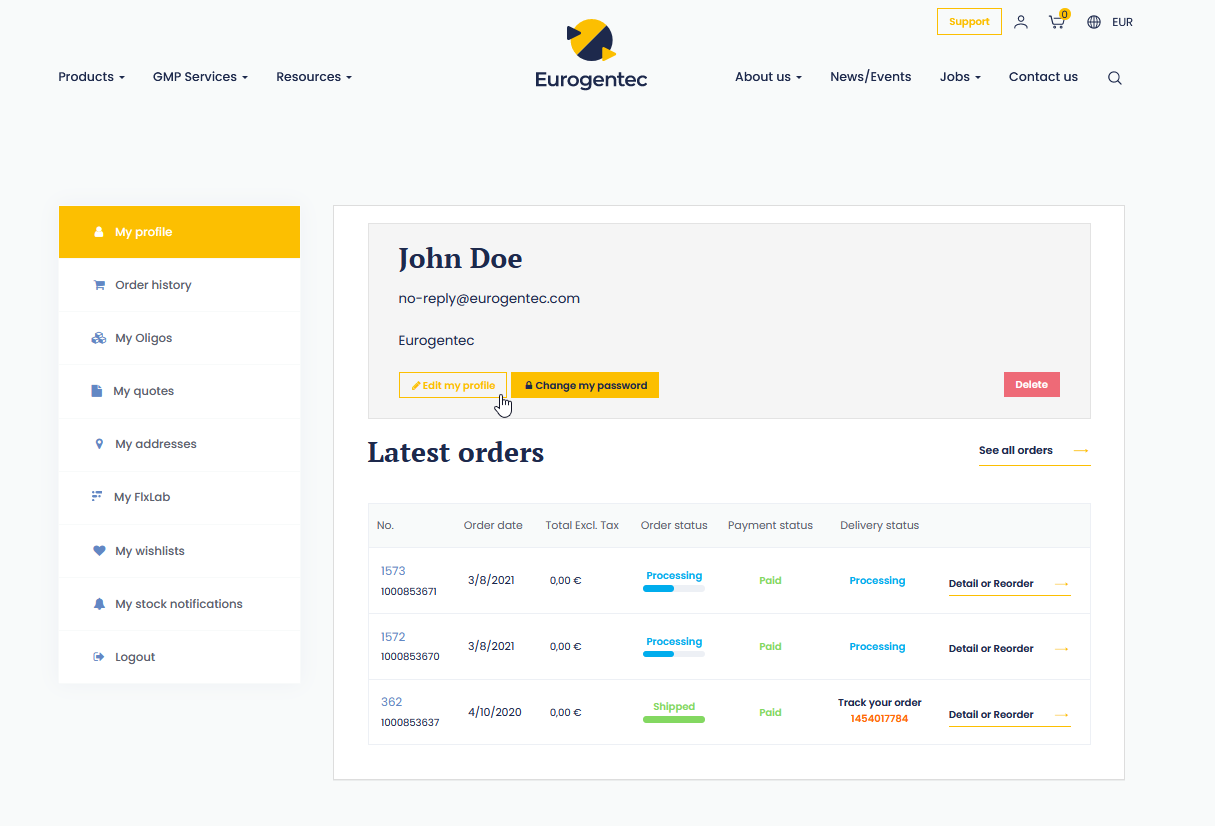
Your customer details are locked to prevent order errors, but you can request a modification of your profile details to our team.
Click on the “Update my profile” button.
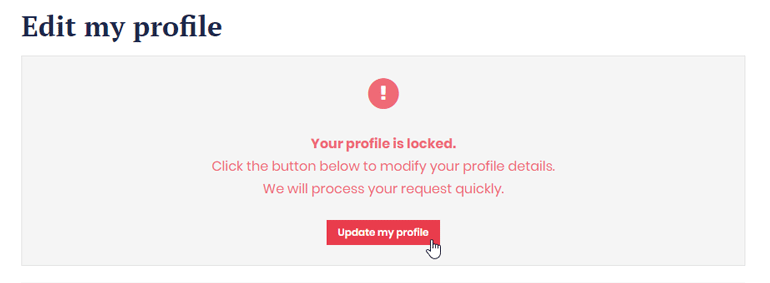
A new window with an “Account update request” form will open.
Fill all your detailed information and submit it by clicking on the “Send” button.
Our internal teams will review your information within the next 5 working days.
To see the changes in your account, please log out and log in back after these 5 days.
Meanwhile you can still use your account as usual, but your contact information will be under revision.
Reset my password
You can easily reset your password in case you forget it.
- Click on the person icon in the top navigation menu.
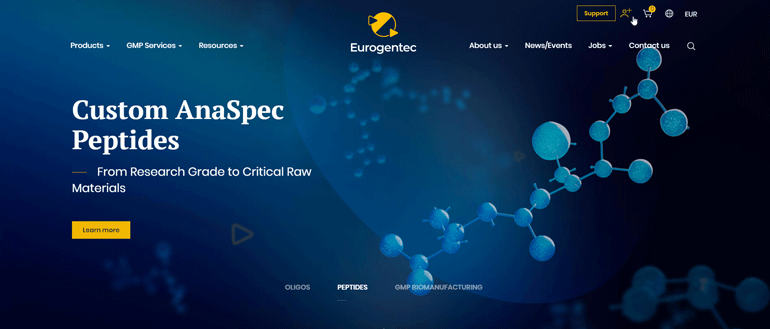
- Click on “Forgot password?” in the login window.
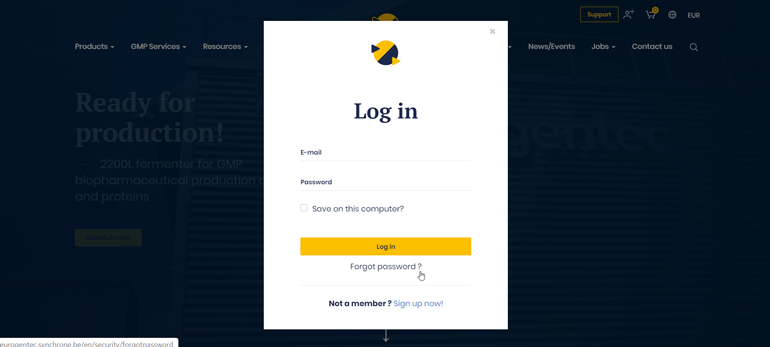
- Enter your email address in the reset your password window.
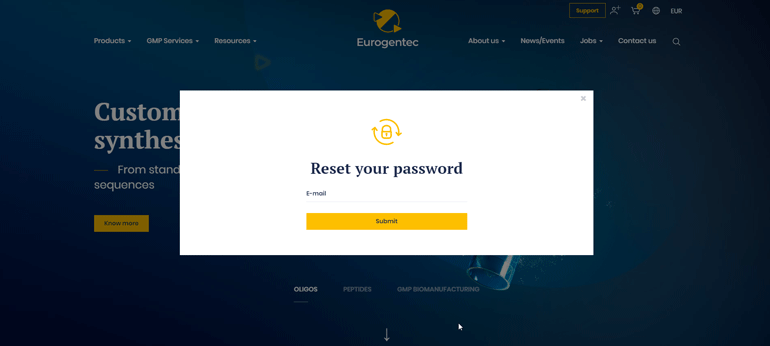
- You will receive an email with a link to reset your password.
Click on the “Reset my password” button.
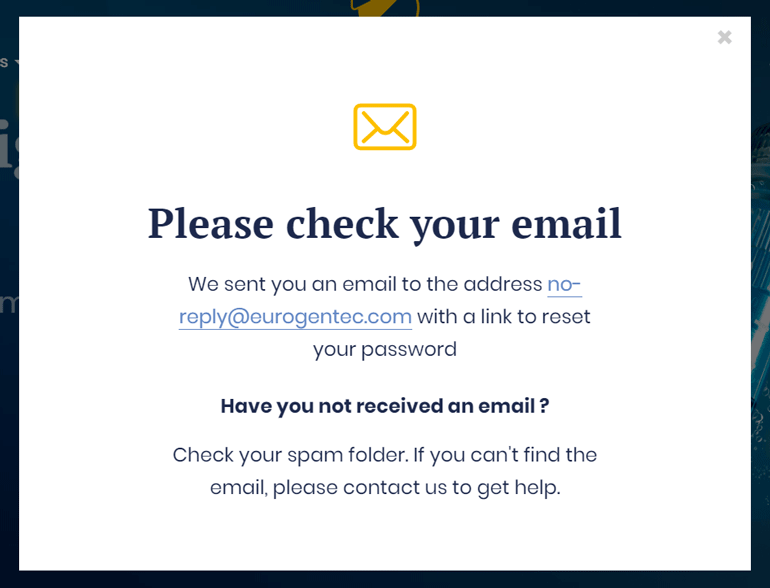
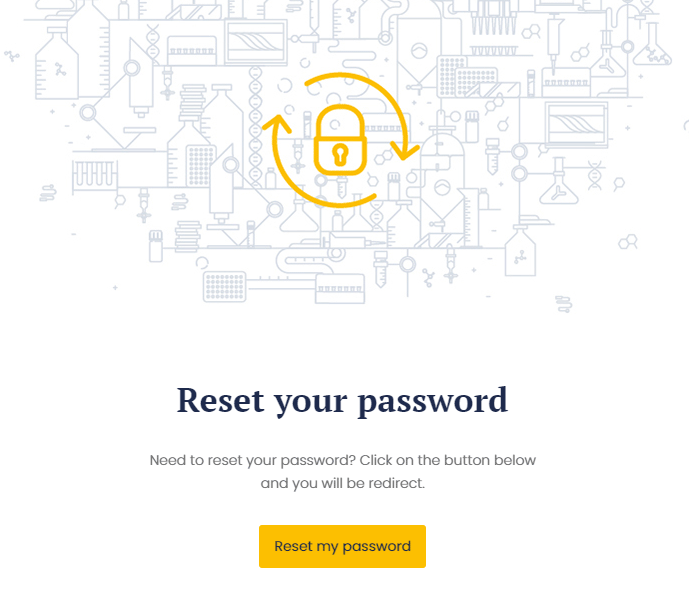
- You will be redirected to our website in a new window.
Enter your new password.
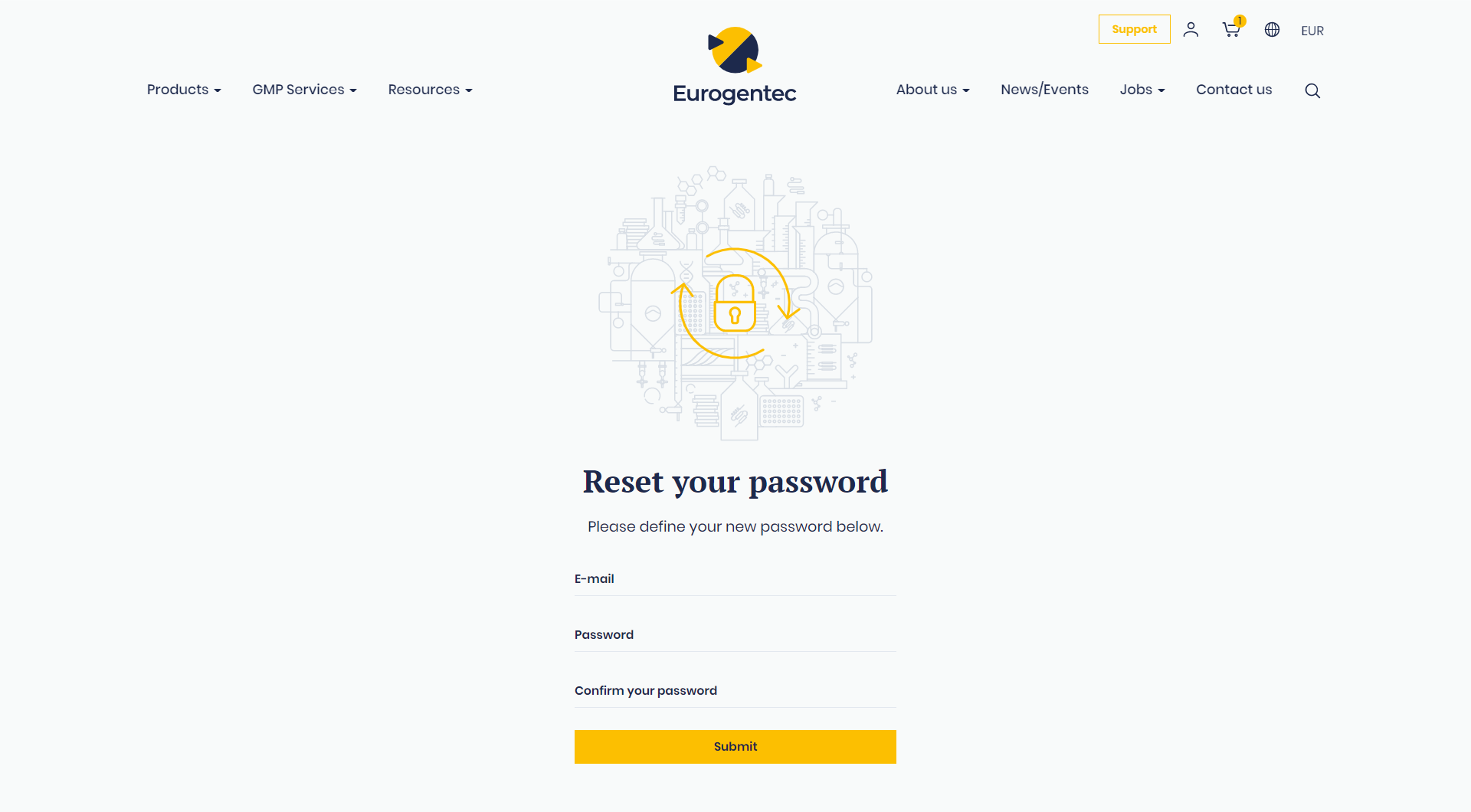
- Your password has been changed!
Log in now with your new password.
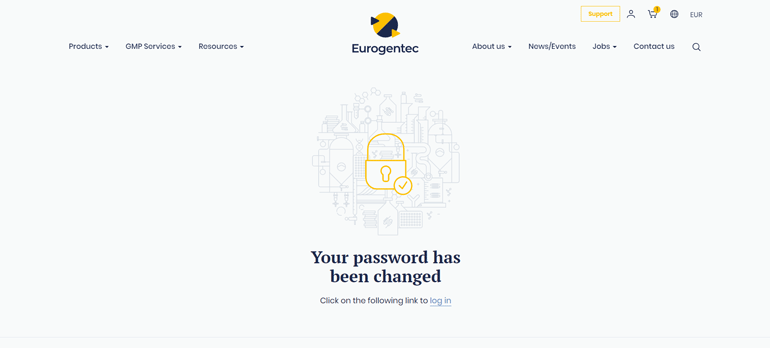
Add a product to my wishlist
You can easily add your favorite products to “My wishlists” and create as many wishlists as you need.
Simply go to a product page or the product catalog page and click on the heart icon.
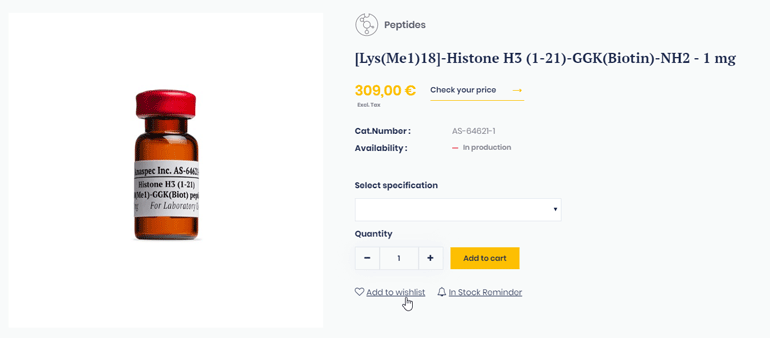
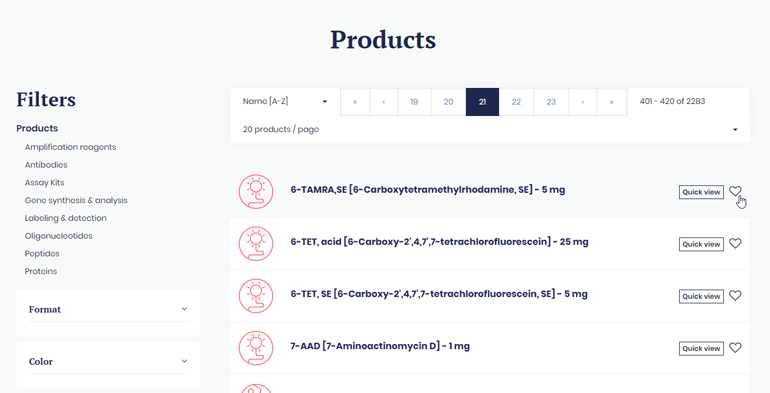
A pop-up window will appear and will let you add your product to an existing wishlist or create a new one.
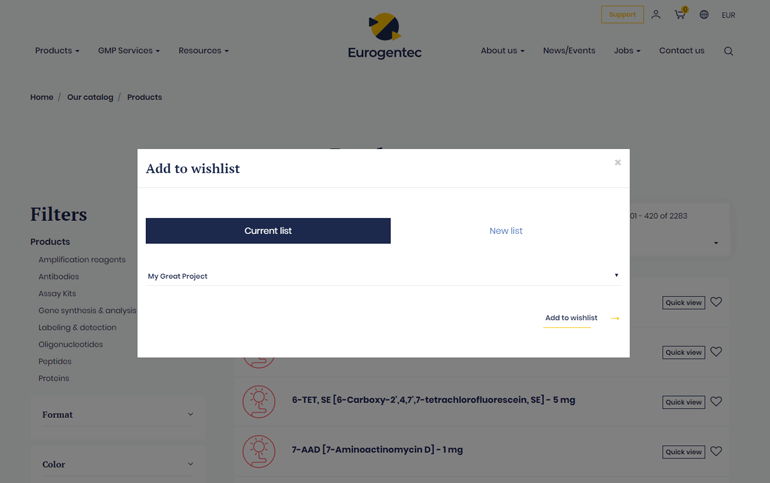
Manage my favorite products
You can find all your favorite products in “My wishlists” tab within your account.
If you do not have any wishlist yet, please refer to the question “Add a product to my wishlist”.
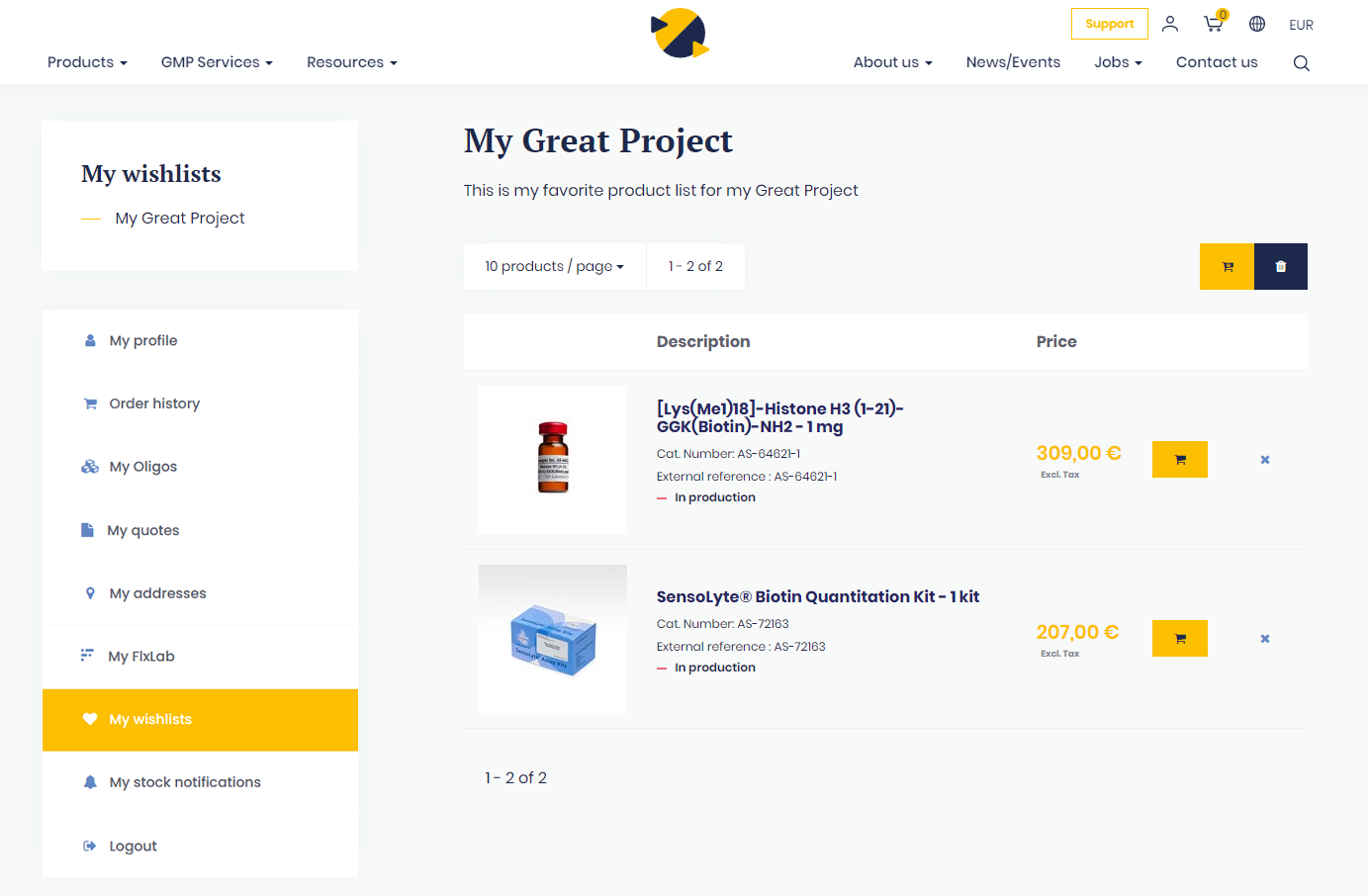
From the “My wishlists” tab, you can add your favorite products to your cart one by one or all at once, depending if you click on the cart icon on the right of your product or if you click on the cart icon on the top of your product list.
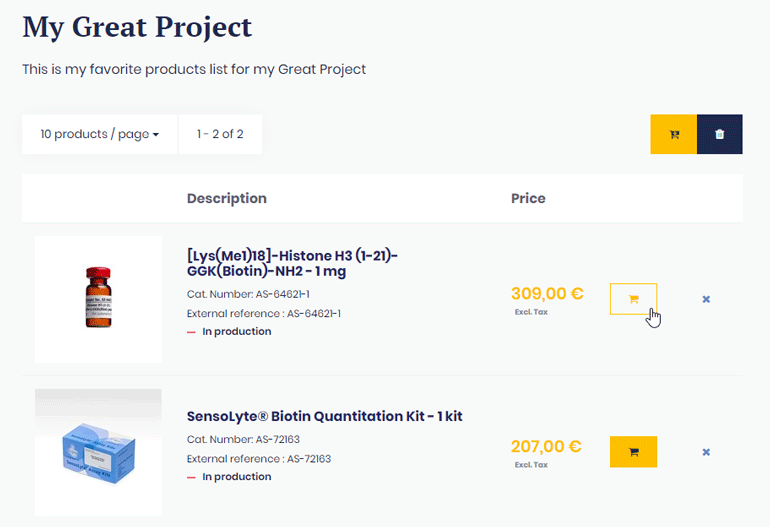
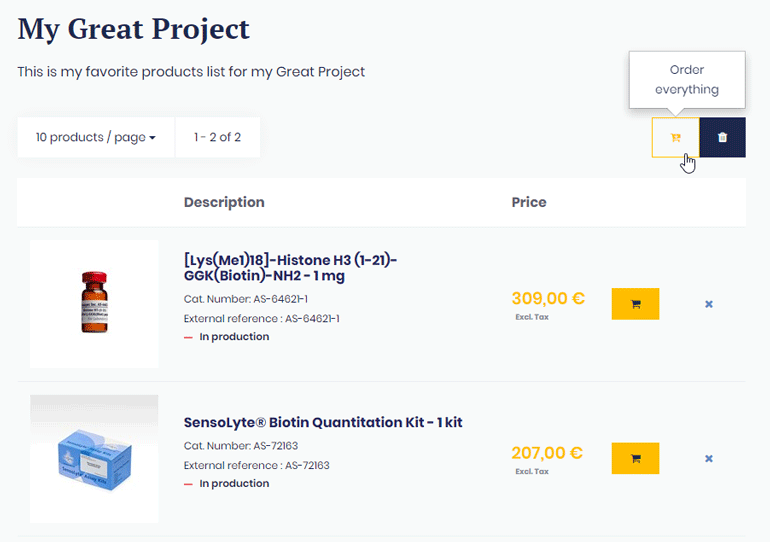
You can also decide to delete your list by clicking on the bin icon.
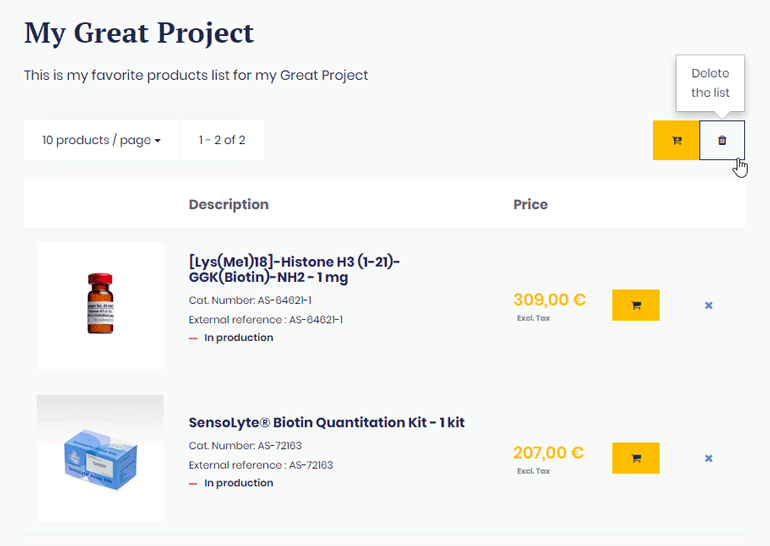
You can also switch from a wishlist to another from the left navigation menu.
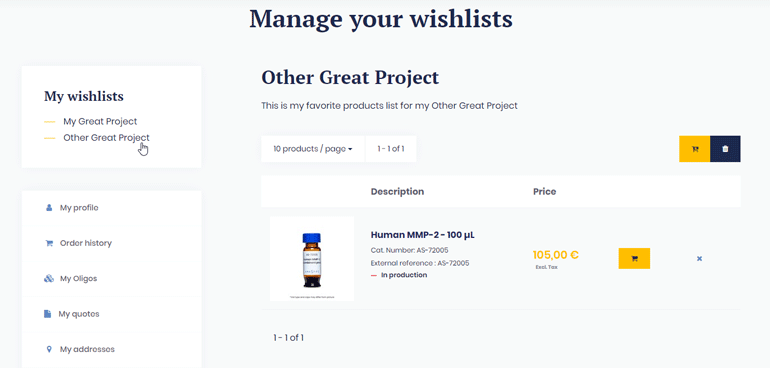
Log out
To log out of your account, put your mouse over on the person icon in the main navigation menu and click on “Logout”.
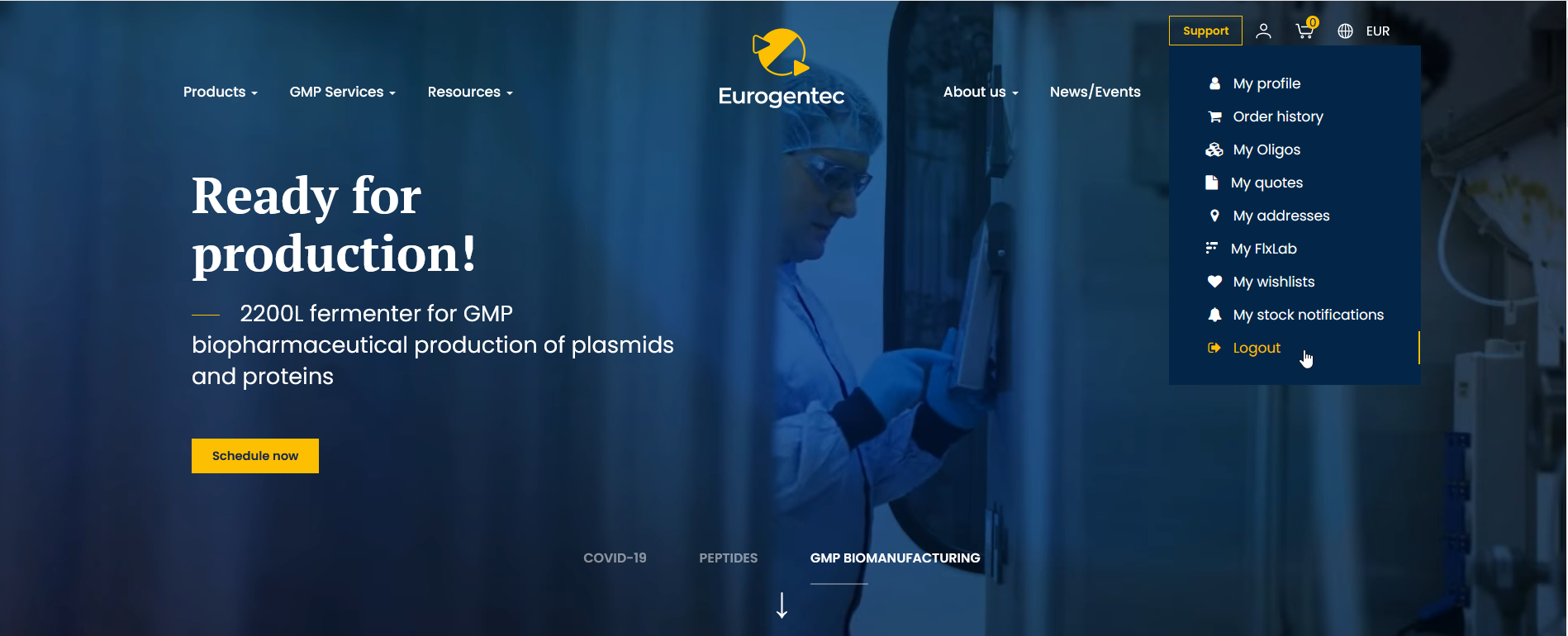
Or within your account area, click on the “Log out” tab.

Delivery
Set my delivery address
Your contact, delivery, and billing information may be different.
- From your account
You can manage your different addresses in the “My addresses” tab within your account.
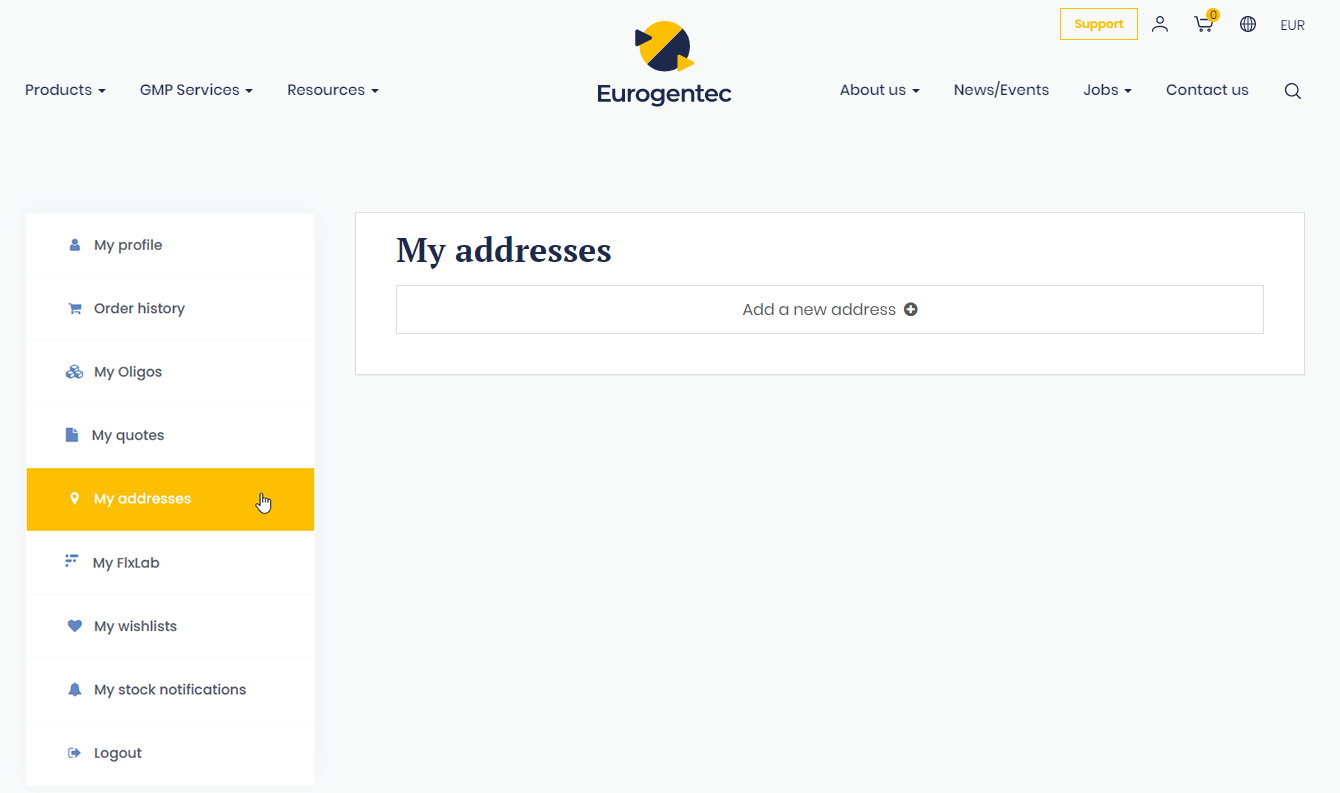
Simply add a new address by clicking on the “Add a new address” option .
You have now to fill all the requested fields and save your address.
Tick the box “default” if you want to preselect this address for your future order.
In the “Address type” field, don’t forget to precise if this new address is a billing, a delivery address, or both.
You can add as many addresses as needed, modify it or delete it .
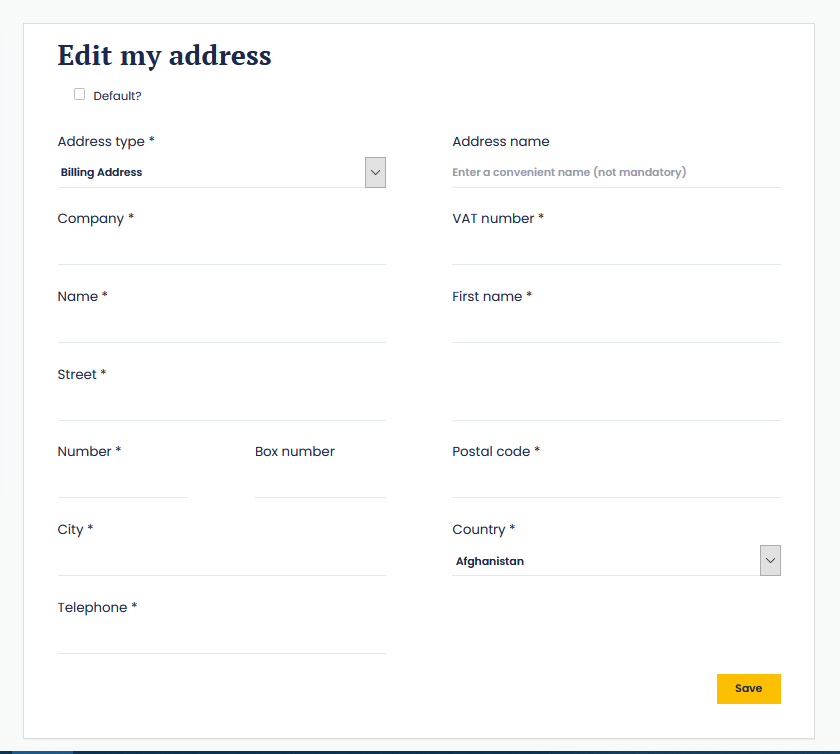
- During the checkout process
You can also add a new delivery address during the checkout.
Click on the button “Add a new address” and complete your new address details in the pop-up window.

How much does shipping cost?
Find the shipping fees here .
Delivery options
Once you have placed your order and want to proceed to check out, you have to fill in the information related to the delivery to estimate the times and costs.
Acces to your shopping cart by putting your mouse over the cart icon in the top navigation menu, and fill in the “Get shipping estimates” section.
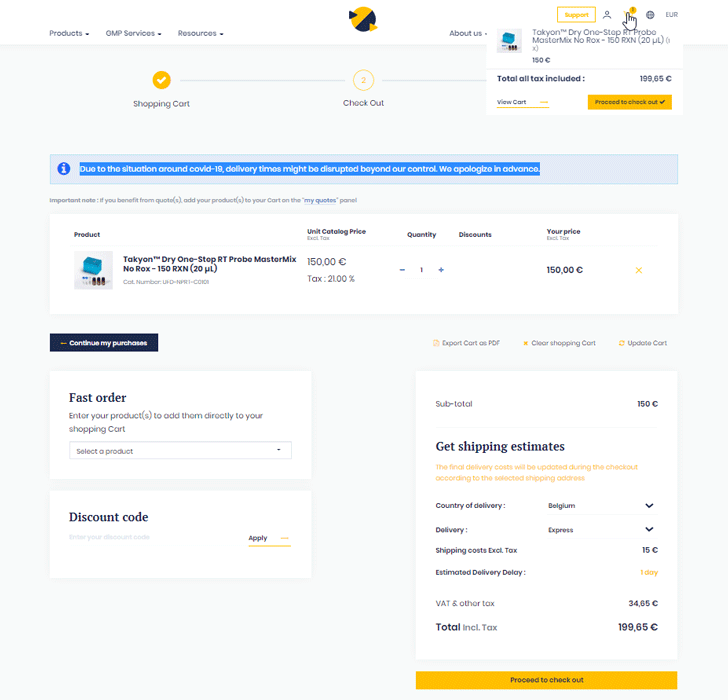
Choose your “Country of delivery” in the scrolling menu.
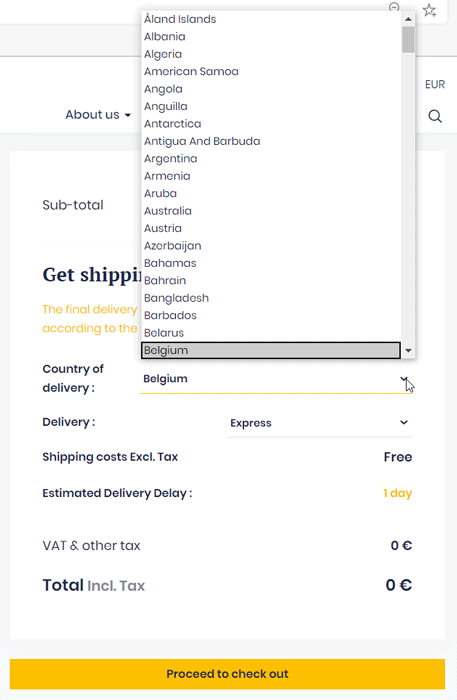
Then, choose your method of “Delivery”.
The “Express Delivery” option is automatically selected but, if you wish, you can also use your own transporter (please refer to the next question of this FAQ).
Click on “Proceed to check out”.
The final delivery costs will be updated during the checkout according to the selected delivery address.
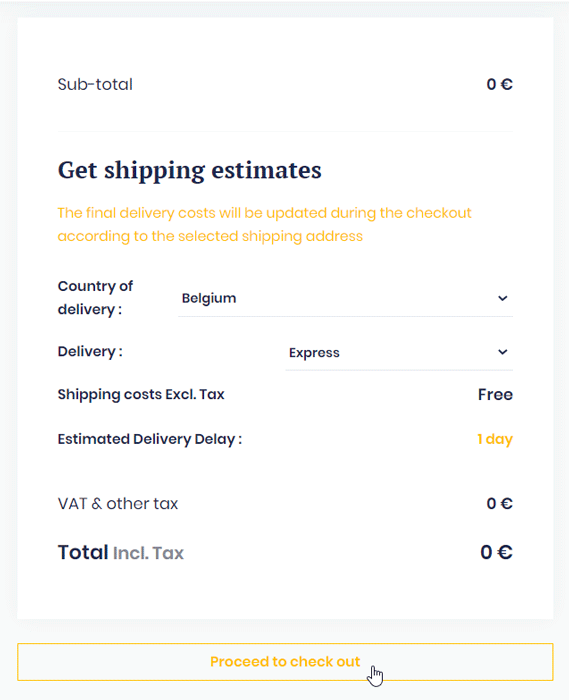
On the next page, enter your “Delivery address”.
You can choose to “Deliver to the invoicing address” by checking the box.
You can also modify an existing address or add a new one.
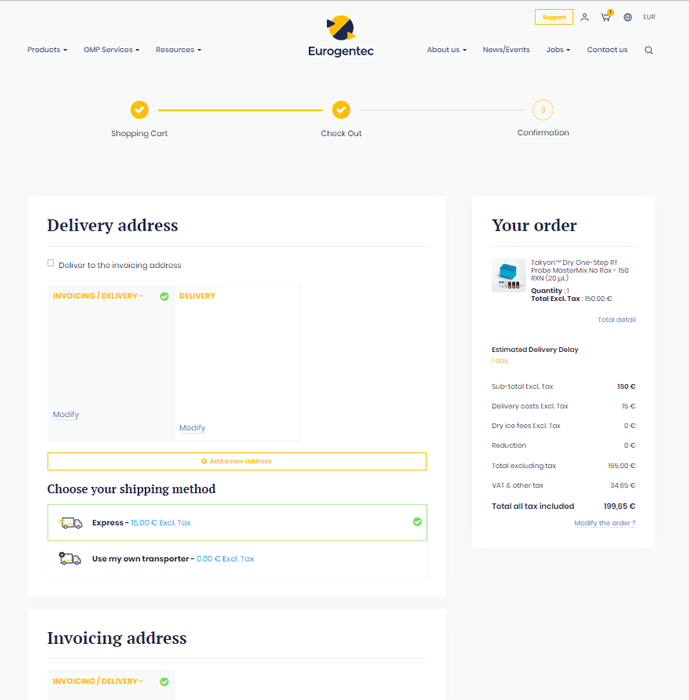
Check if all information you filled in previously is correct and follow the next steps until payment.
Use my own transporter
To have the opportunity to provide your own shipping agent, go to your shopping cart and choose your method of “Delivery” in the "Get shipping estimates" section.
Click on “Use my own transporter” in the scrolling menu.
Enter the transporter name and reference.
Then, click on “Proceed to check out”.
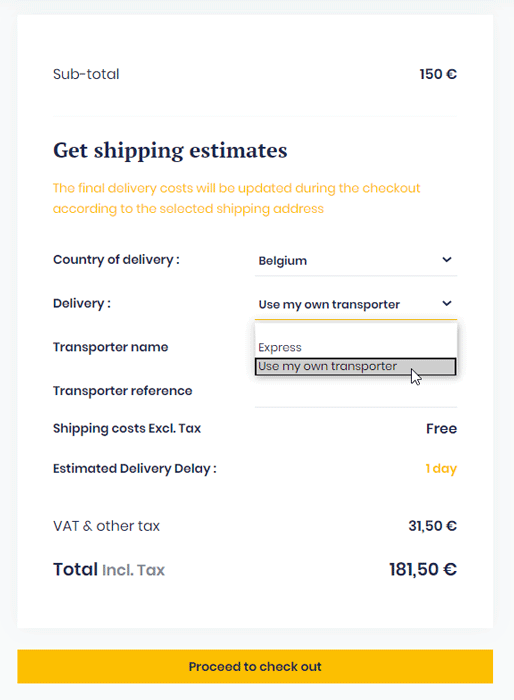
On the next page, enter your “Delivery address”, check if all information you filled in previously is correct and follow the next steps until payment.
Track my order status
To track your order status, go to your account area by putting your mouse over the person icon in the main navigation menu, and click on the “Order history” button.
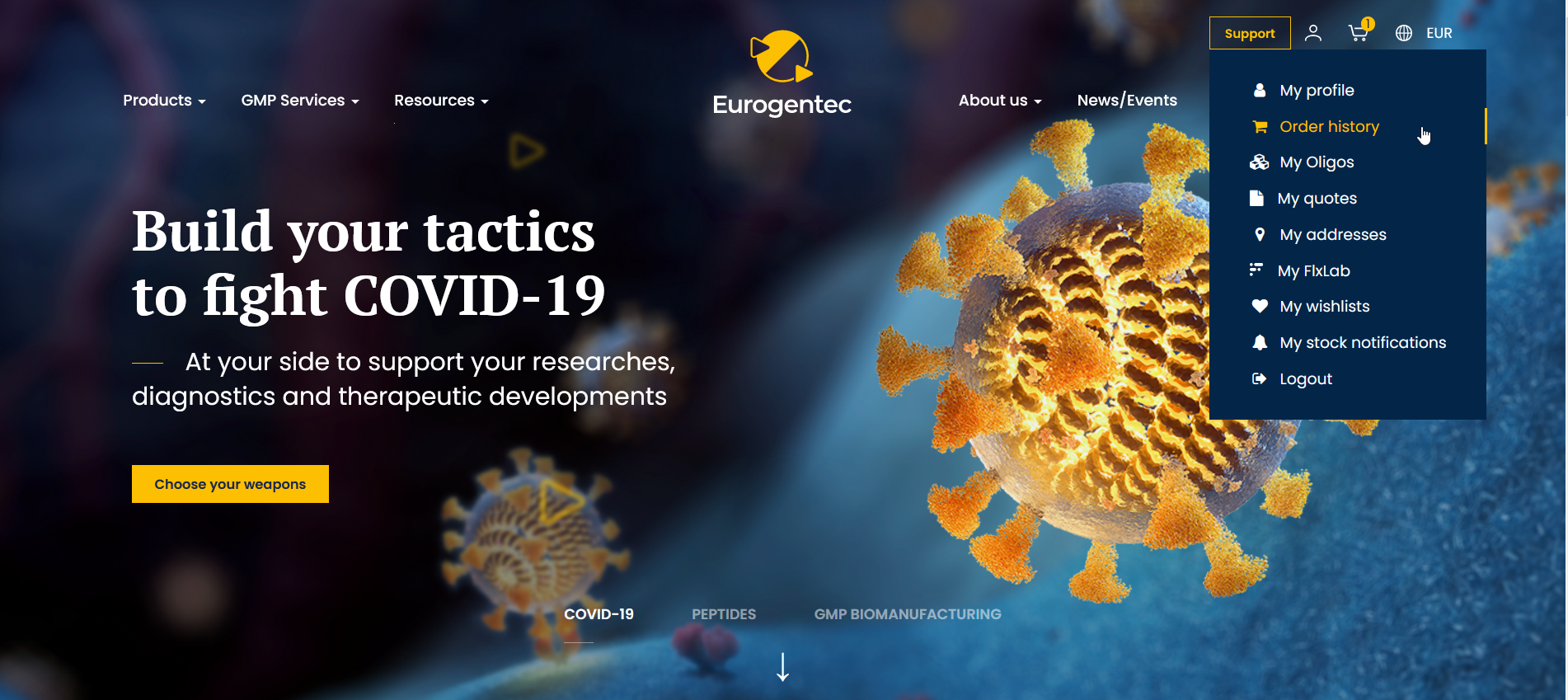
You can see a summary of all your orders including the number of the order, order date, order amount, order status, payment status, and delivery status.
To see more information about your delivery, click on the tracking number of your order and you will be redirected to the shipping agent website with all the delivery details.
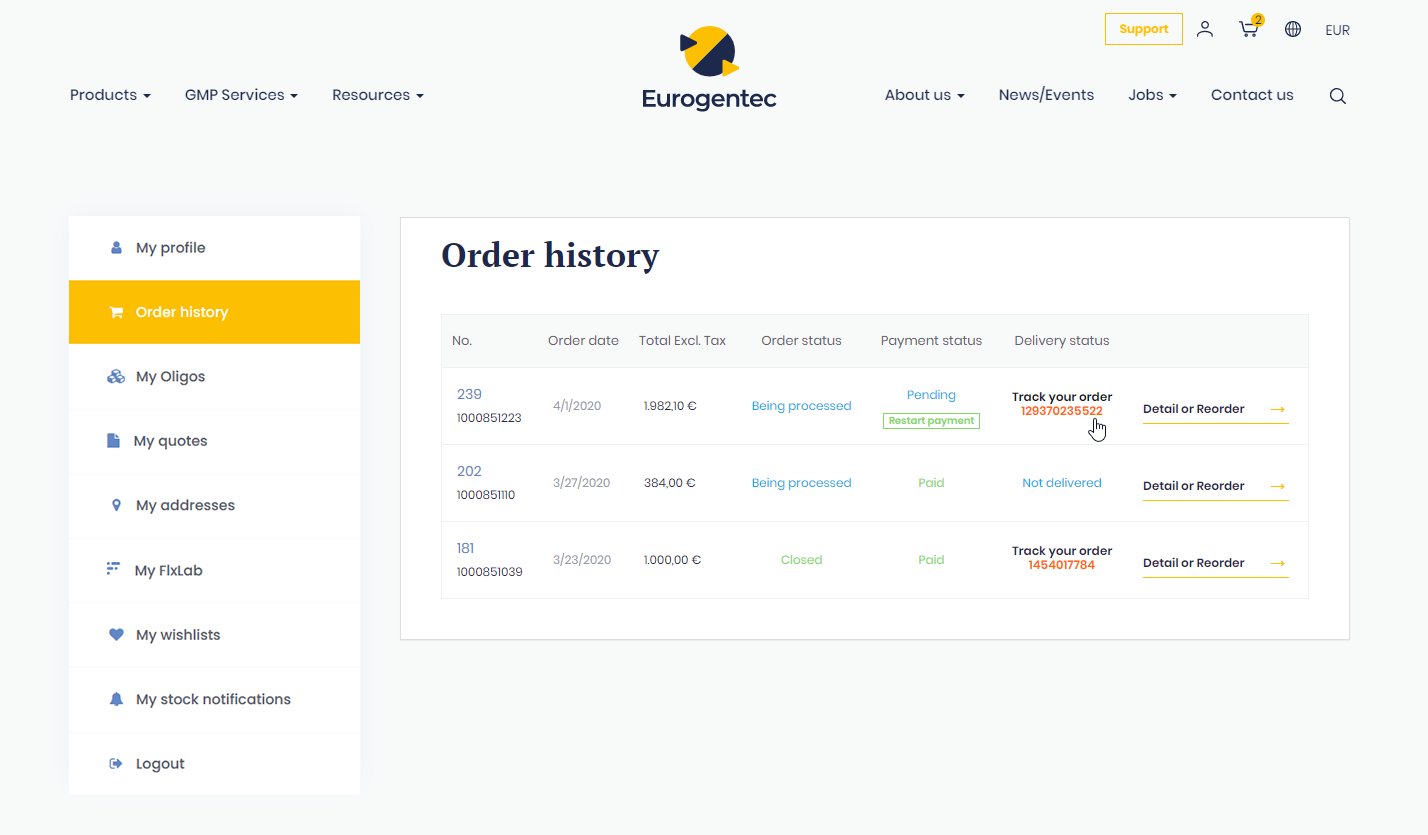
Find below a description of the different order, payment and delivery status:
| Status type : | Status : | Description : |
| Order status | Pending | Your order has been well received and our team are busy preparing it |
| Order status | Shipped | Your order has been given to our shipping agent |
| Payment status | Pending | Your payment is still under review |
| Payment status | Paid | Your payment has been well received |
| Delivery status | Not delivered | Your order is still being processing internally |
| Delivery status | Track your order | Your order has been given to our shipping agent. You can track it by clicking on the tracking number |
Does the Brexit impact my delivery?
It has no impact on your delivery, you can place your order as usual.
Order
Find my products
They are different ways to find your products:
- By using the search tools:
Type the requested product or description and find them directly on our all product page, select the desired product and add them to the cart (by the product page or the Quickview option)
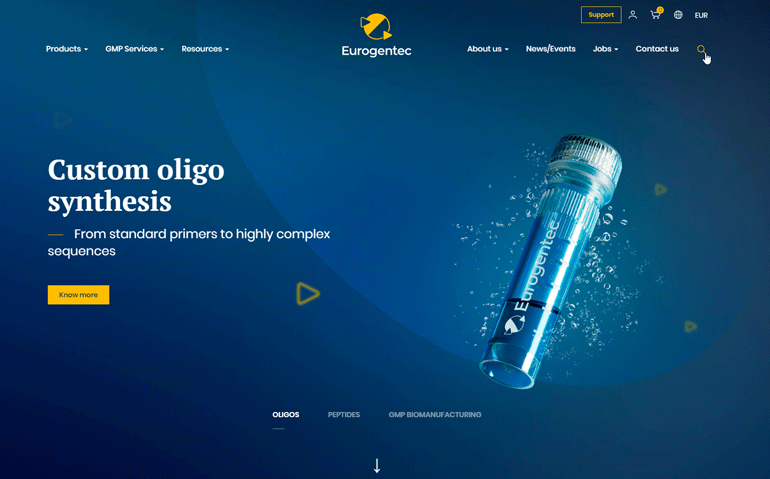
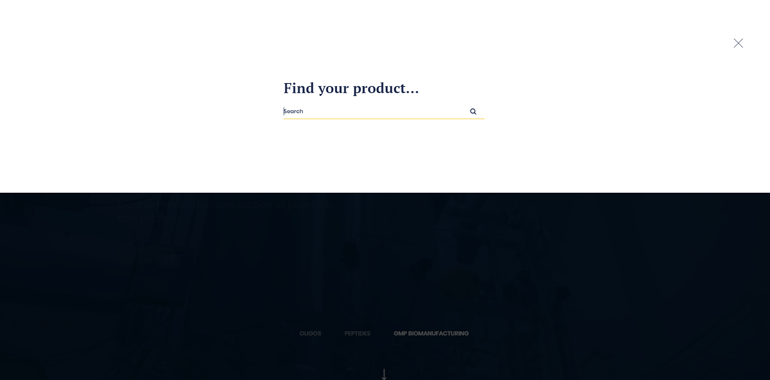
- By using the all catalog products page:
Access the catalog product page by clicking on the “Products” link in the main navigation menu.
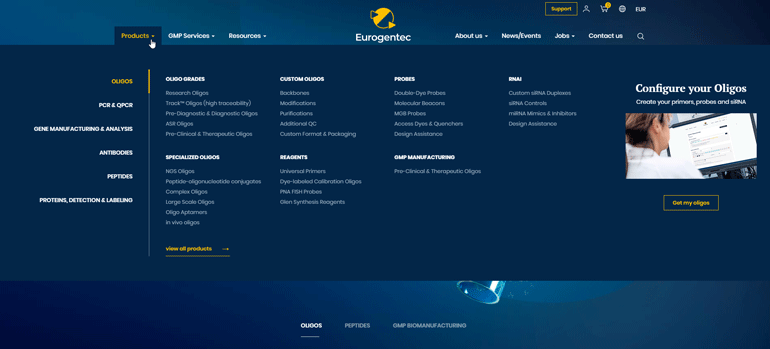
Precise your search with the help of the different filters present on the left side
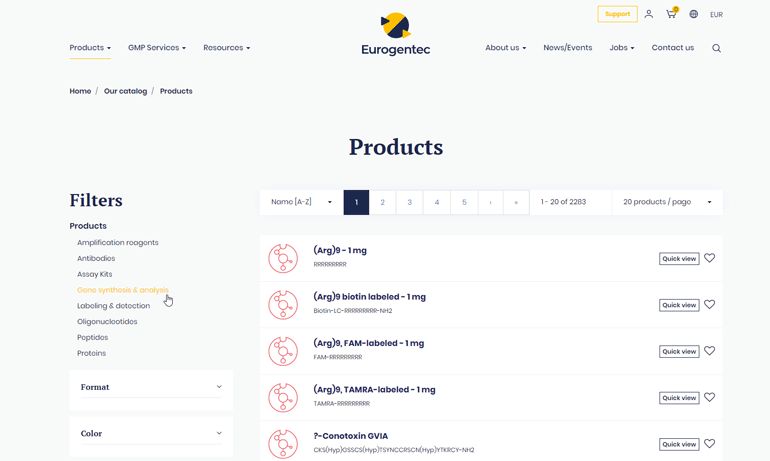
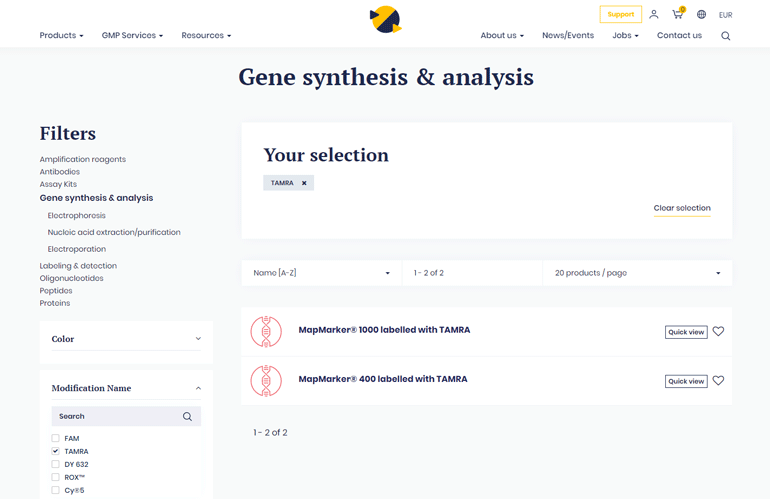
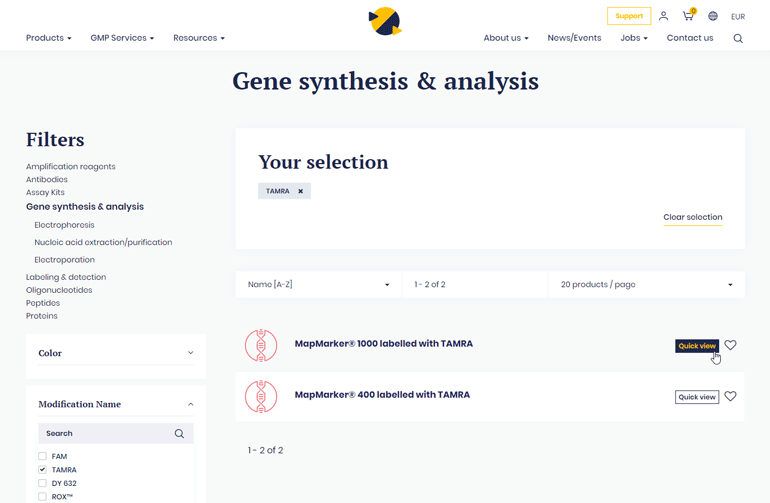
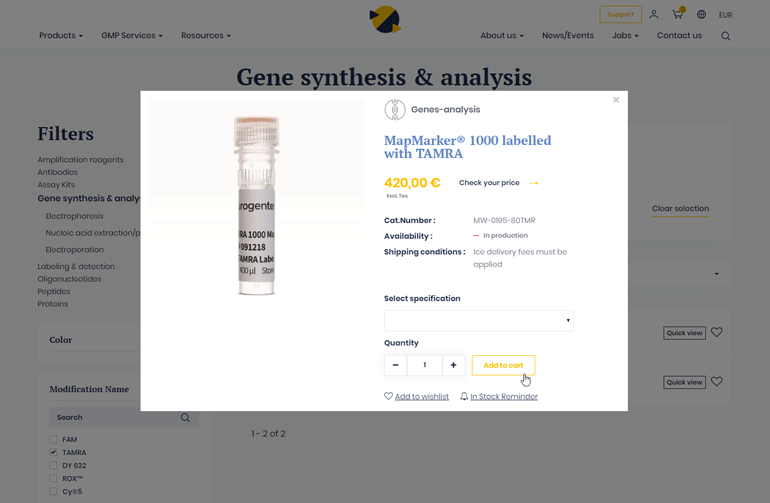
- With the Fast order:
Directly in the cart, in the fast order box, search the desired product, click on it and it will be automatically added to your cart.
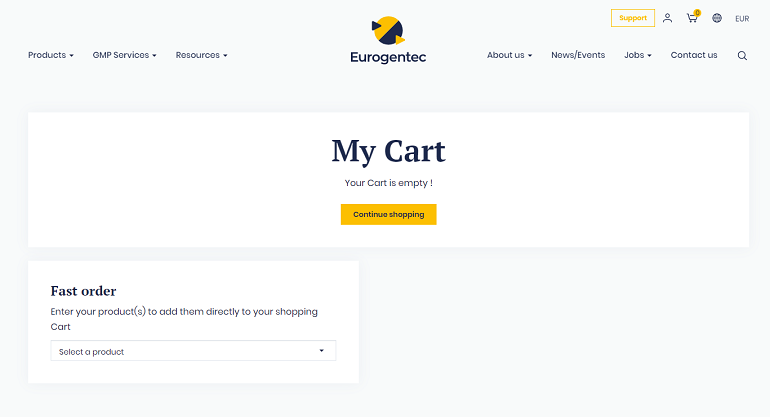
- Through the oligos configurator:
You can easily find your configurated oligos from “My Oligos” tab in your account area. There you have a list of all your configurations.
Should you add a new one, just click on the “Add an oligo” button.

Or from the link to the oligos configurator in the main navigation menu.
- Through My quotes:
Add the products directly from your quotes if you benefit from a dedicated offer.
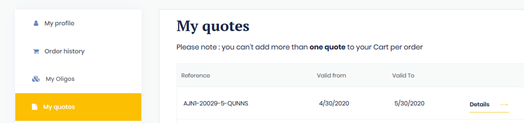
Place an order
-
- Add your product to your cart
You can add a product to your cart from various way:
- From our catalog product page and the “quick view” option

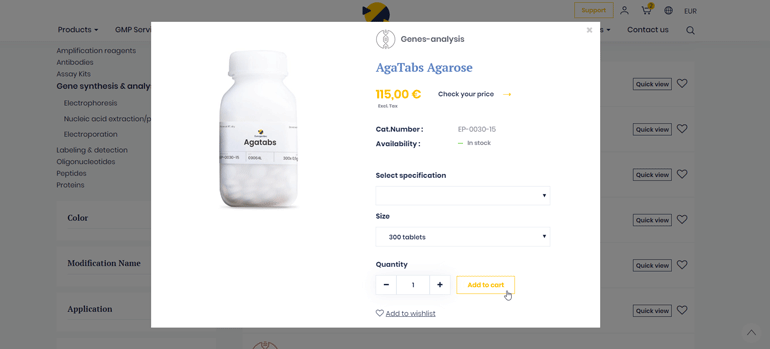
- From the product page
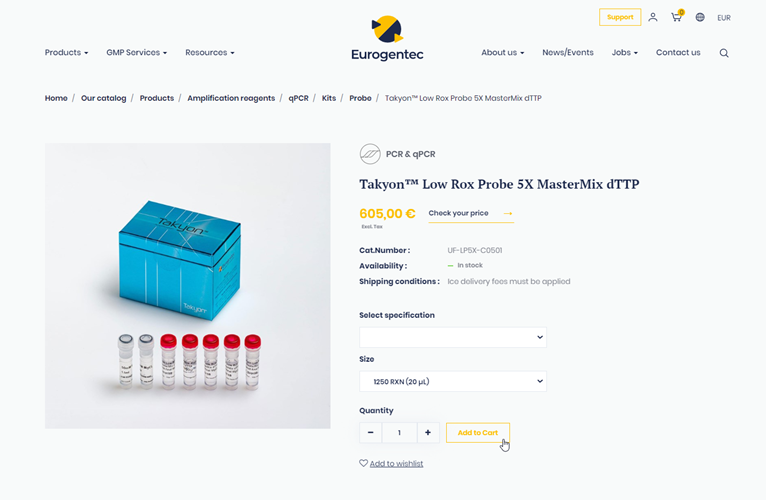
- From the fast order available in your cart
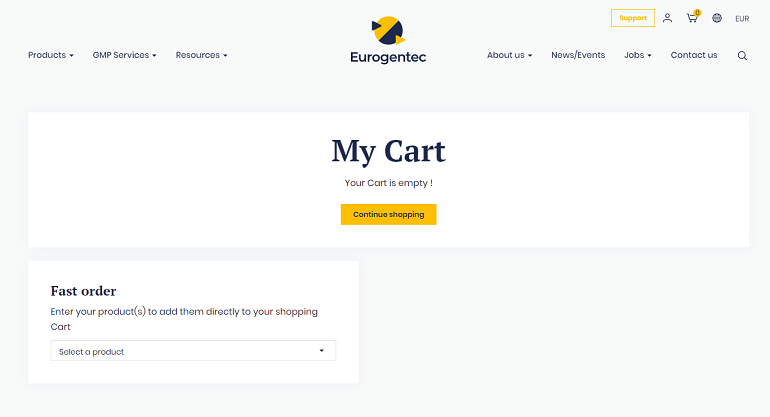
- From the oligos configurators for your custom configurations

- From “My quotes”
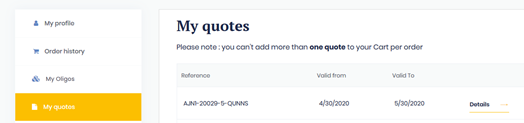
- From our catalog product page and the “quick view” option
- Add your product to your cart
- Go to your cart
Once all your products added to your cart, go to your shopping cart quickly by clicking on the cart icon in the main navigation menu.
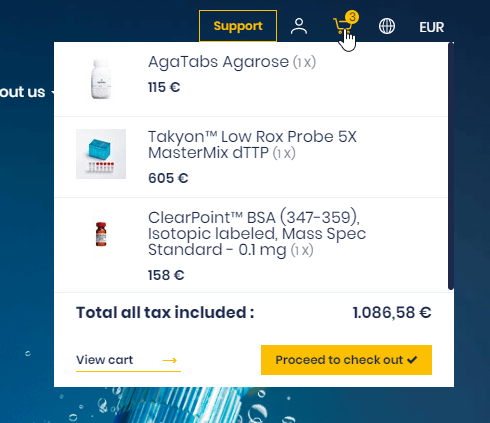
You can go to your cart by clicking on the “View cart” button or you can directly pass your order by clicking on the “Proceed to checkout” button.
If you select the first option, you will be able to see all your cart details and get a first estimation of your shipping costs depending on your country of delivery and your delivery method. The final delivery costs will be updated during the checkout process according to the selected delivery address.
Please note, at this step, you can also:
- Export your cart as PDF to save a PDF version of your cart
- Clear your shopping cart to delete all your product added
- Update your cart to be sure your prices have been applied
- Continue your purchases to return to the website home page
- Enter a coupon code to benefit from a promotional offer
- Proceed to checkout
If you select “Proceed to checkout”, you will then find a summary of your cart on your right. You have now to define your delivery address, your delivery method, your billing information, your payment method, your PO number, and accept our general terms and conditions of sale.
- Select your delivery address
Choose directly in your address book your delivery address. If necessary, you can add a new one by clicking on the “add a new address” button.
- Select the delivery method
Select your delivery method preferred: Eco-Logik Delivery (only available for Belgium, France, and Monaco) or Express Delivery. The Same Day Shipping option is only compatible with the Express Delivery and for some specific Product Types.
You can also decide to organize yourself the delivery by clicking on the “use my own transporter” in the dropdown menu. Just enter the name of the transporter and the reference.
For more information about the shipping methods, visit our dedicated page to the shipping conditions ; or refer to the FAQ question “Delivery methods”.
- Select your billing address
Choose directly in your address book your billing address. If necessary, you can add a new one by clicking on the “add a new address” button.
If you benefit from a VAT exemption, please check the VAT exemption box and upload your certificate.
- Select your payment method
Choose your preferred payment method from the following available: Wire transfer, Credit card or My FlxLab.
- Enter your purchase order number
Please refer to your purchase service to know your purchase order number (PO number).
- Accept the general conditions of sales
Check the box “I accept the general terms and conditions of sale ”.
- Place the order
Click on the “Place the order” button to finalize your order.
Fast order
The "Fast Order" allows you to search a product reference or a product name and add it directly to your cart.
Go to your cart by clicking on the cart icon in the main navigation menu.
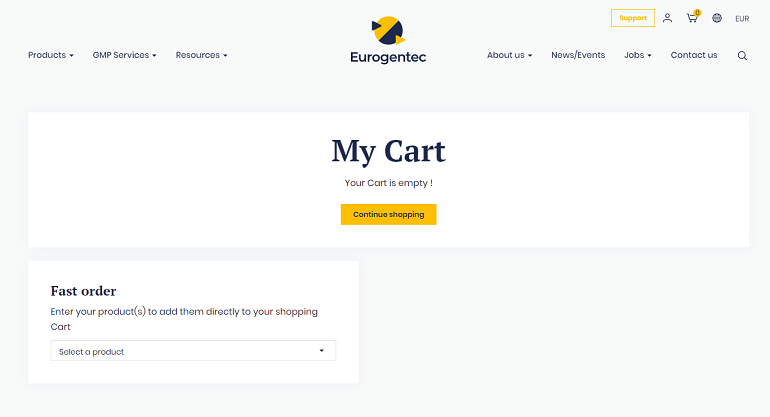
Enter the product reference or the product name you are looking for in the search box “Select a product”, and a list of related products will appear.
Just click on the desired product and it will be automatically added to your cart.
You will then be able to modify the needed quantity directly in your cart.
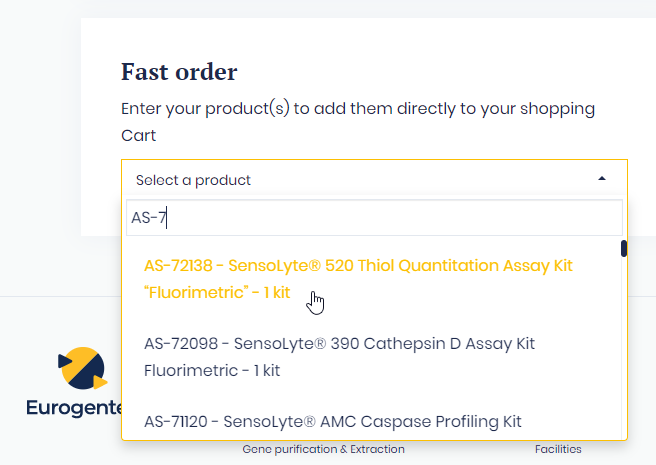
Order Confirmation
After placing your order, you will be redirected to the confirmation page with a summary of your order.
You will also receive an order confirmation by e-mail, a few minutes after, including all your order details.
See my personal quotes
You can find your personal quotes in “My quotes” tab within your account.
- Click on the person icon in the top navigation menu and on the “My quotes” tab.
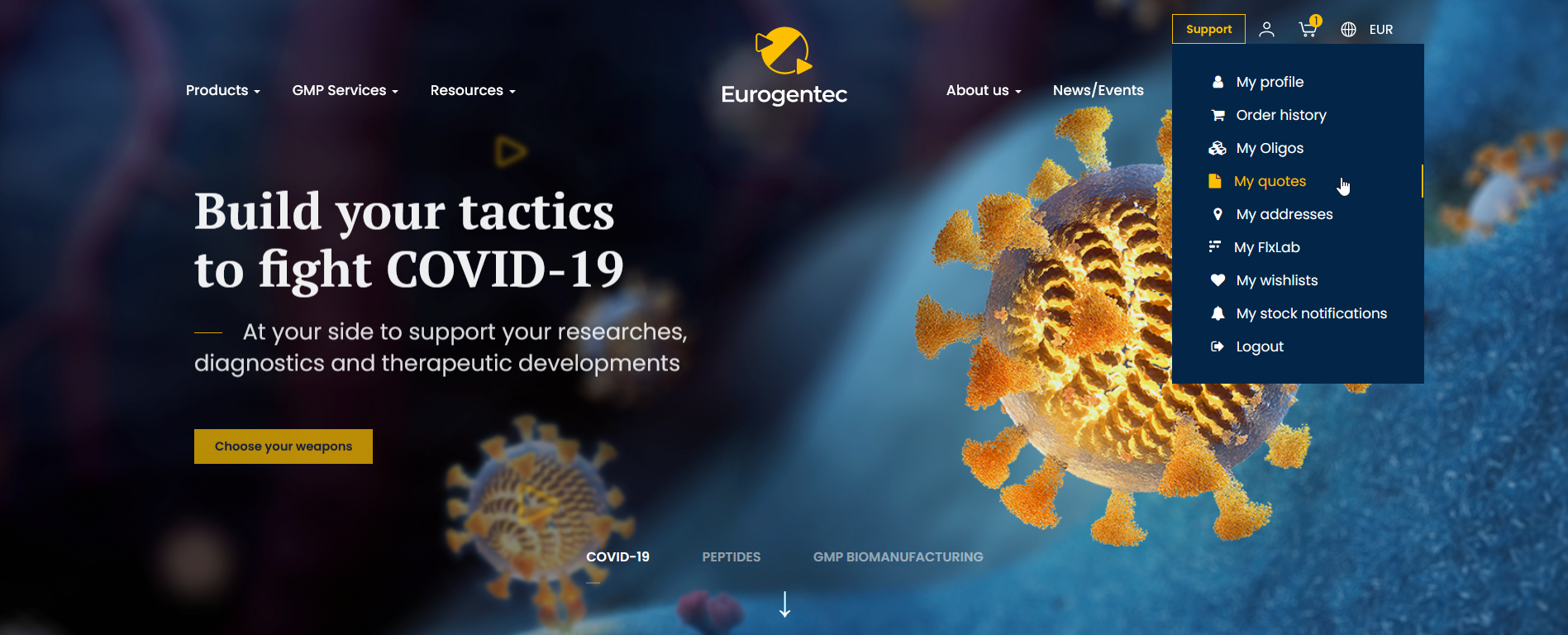
- Or within your account area, click on the “My quotes” tab.
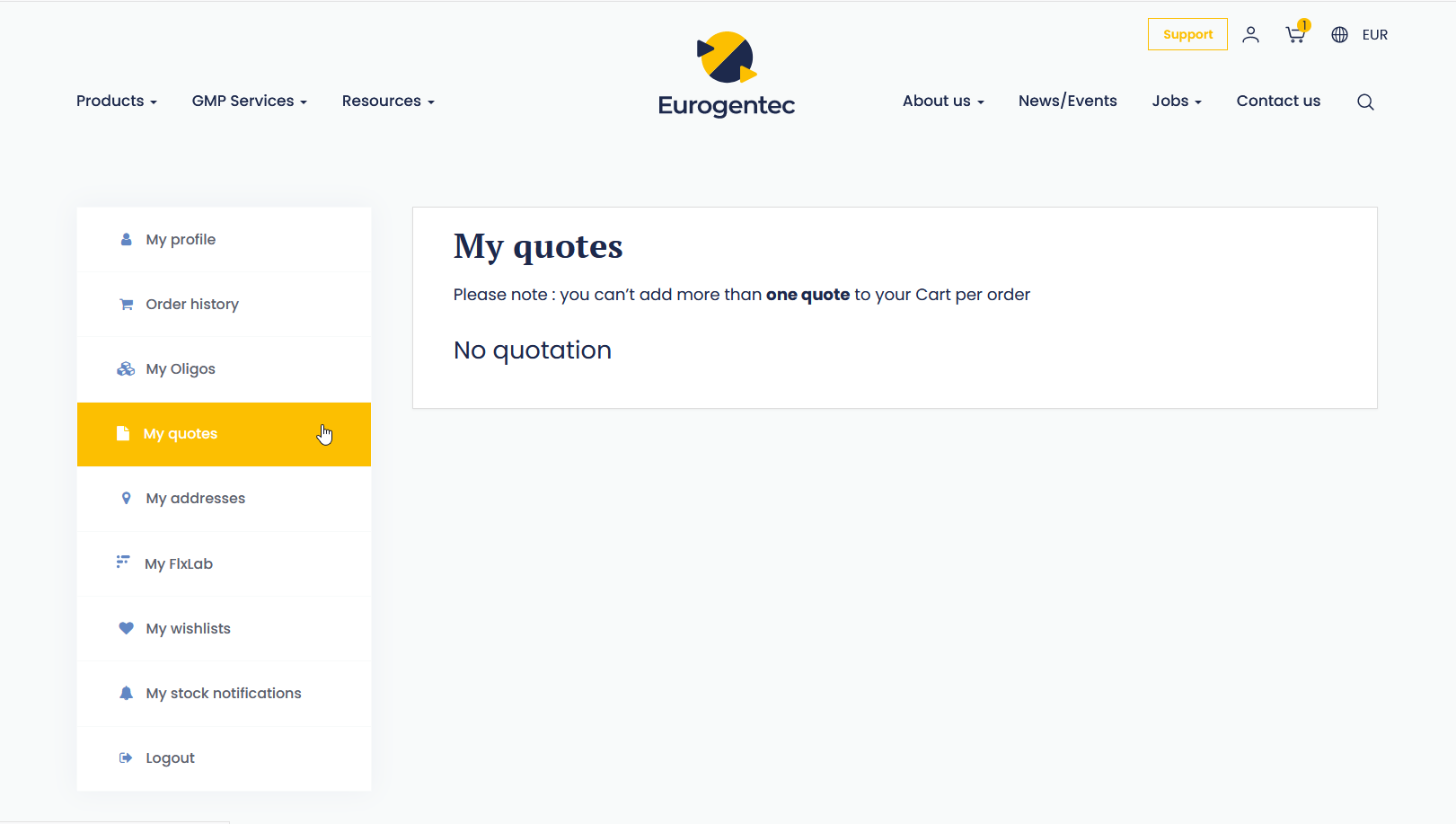
Order a personal quote
You can easily order your quotes from your account, in “My quotes” tab.
Select the desired quote. You will see the details of the available products. You can add one item by one item or send all items directly to the cart.
Please note that you can’t add more than one quote to your cart per order and you have to go through this process to benefit the price from your quote.
Configure a custom oligonucleotide
You can configure your custom oligonucleotides from your account, in “My Oligos” tab by clicking on the button “Add an oligo”; or you can go to the Oligos Configurators from the main navigation menu.
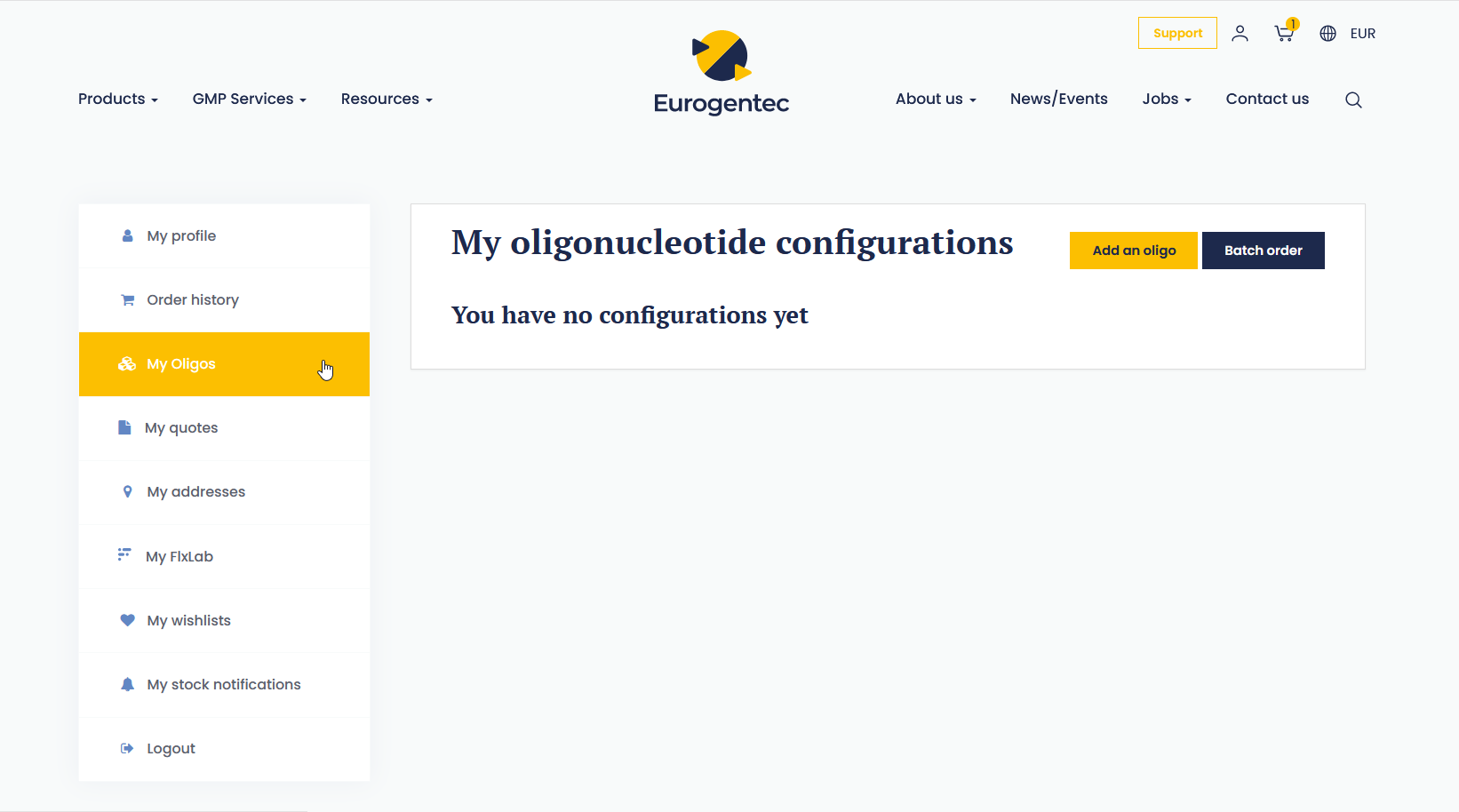
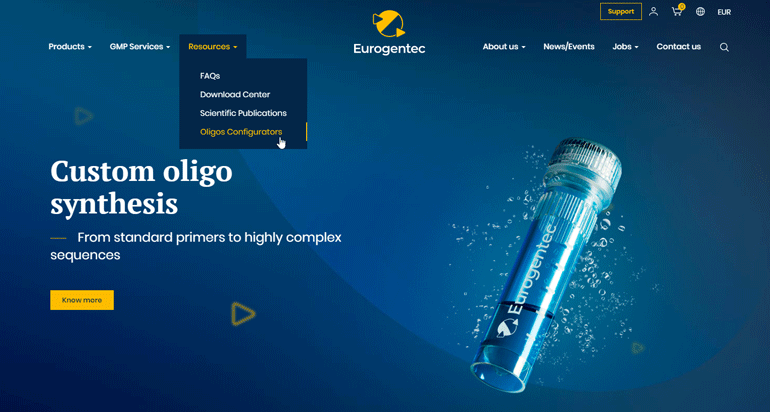
From the Oligos Configurators page, you have first to select your oligo type by clicking on the dropdown button “Choose your oligo type”.
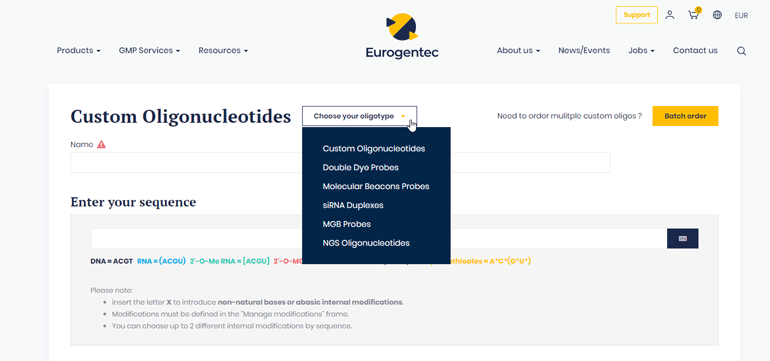
Follow then the configurator steps.
Order a custom oligo configuration
Each configurator contains mandatory and optional fields.
You must fill in mandatory fields to add your oligonucleotides in your cart or save the configuration.
In case you select incompatible parameters, an error message is displayed at the right bottom of the configurator screen. You have to adapt these parameters to be able to order your configuration or contact us in case of complex oligonucleotides.
Mandatory fields
- Name: Each oligo must be named (up to 30 characters). Integration will not proceed in case of a missing name.
- Sequence: Sequence must be written in 5’ to 3’ sense. Bases and linkages must be written according to the note displayed under the sequence field. The virtual keyboard can help you write your sequence.
- Quantity: select the quantity in the related dropdown menu. Please note that Custom Oligonucleotides, Double-Dye Probes, and Molecular Beacons are expressed in synthesis scale. MGB Probes and siRNA Duplexes are ordered in delivered quantity and NGS Oligos are displayed in minimum delivered quantity.
- Format: Please select the format of your oligo. It can be delivered dried or in solution except for Double-Dye Probes, Molecular Beacons, and NGS which are provided dried only.
Optional fields
- Modifications: You can select modifications for 5’, 3’ and internal locations. You can select your modifications using the dropdown menus. You may have up to two different internal modifications in your sequence. Please note that dSpacer/THF can be added even when two other internal modifications are already selected.
- Quality Control (QC): Various additional QC are available for custom oligonucleotides. Probes are MALDI-TOF MS and analytical HPLC quality controlled bu default. NGS oligos are MALDI-TOF MS controlled by default.
Order multiple custom oligonucleotides (batch order)
You can order multiple oligonucleotides at a time by using the batch order.
In “My Oligos” click on the “Batch order” button to land on the batch order page and follow the recommendation displayed on this page to order your oligonucleotides.
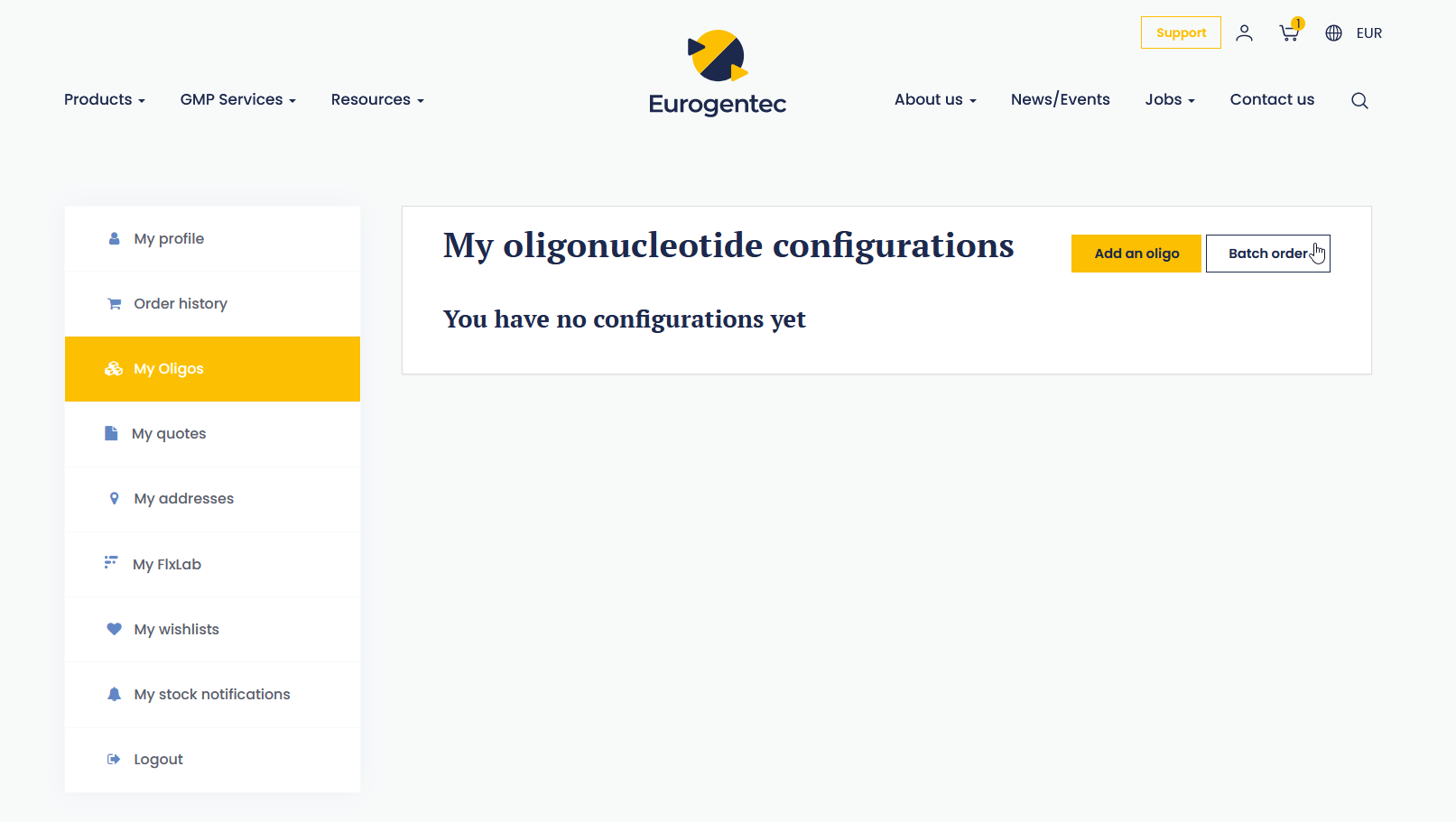
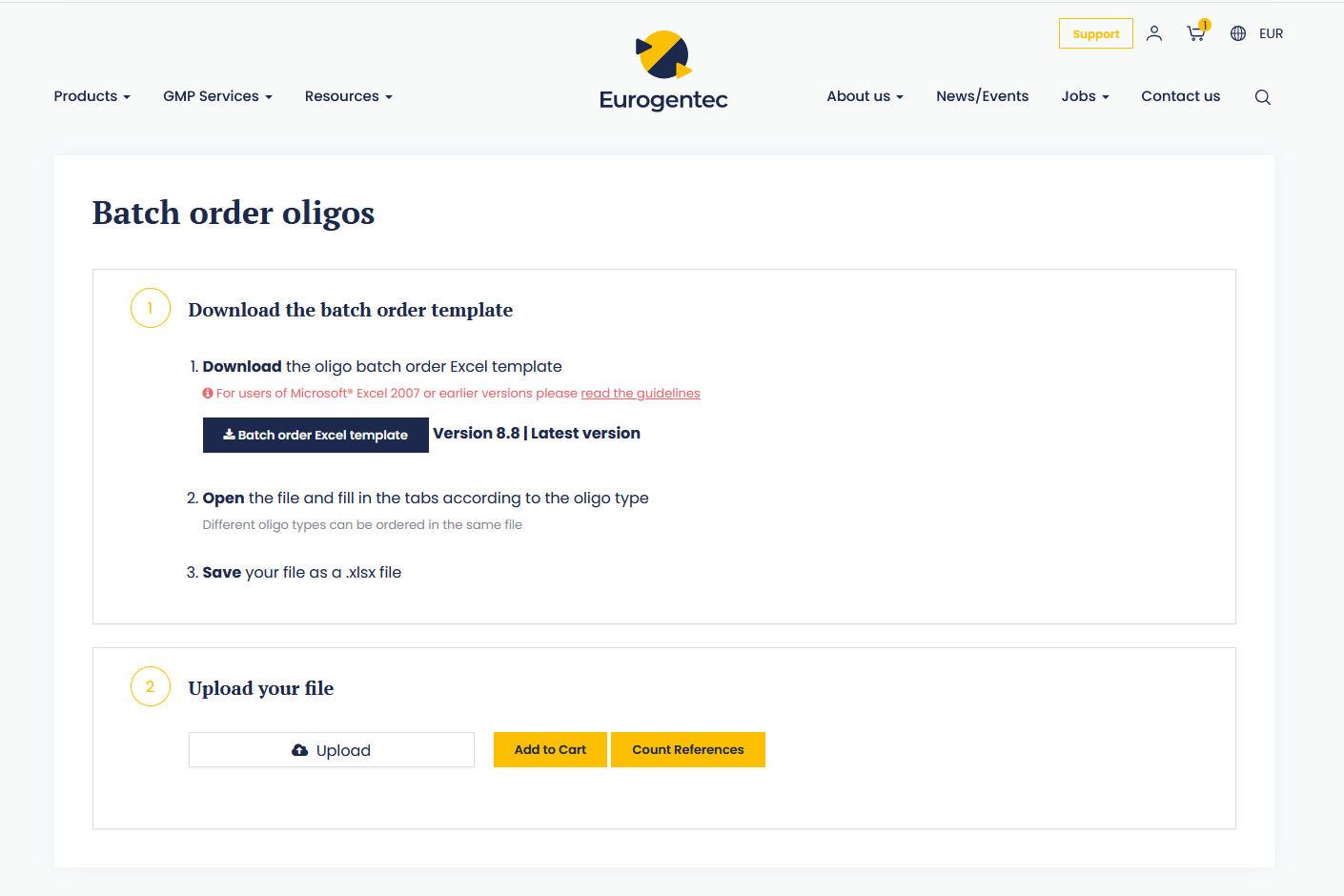
Save a custom oligonucleotide configuration
You can save your custom oligonucleotide configuration from the oligo configurators page.
Configure your custom oligonucleotide as describe in the question “Configure a custom oligonucleotide” and click on the button “Save to my Oligos”.
Once saved, all your custom oligo configurations will be available in “My Oligos” tab in your account.
From the “My Oligos” section, you can view all your custom configurations, add them to your cart, duplicate them, edit/view, or delete them.
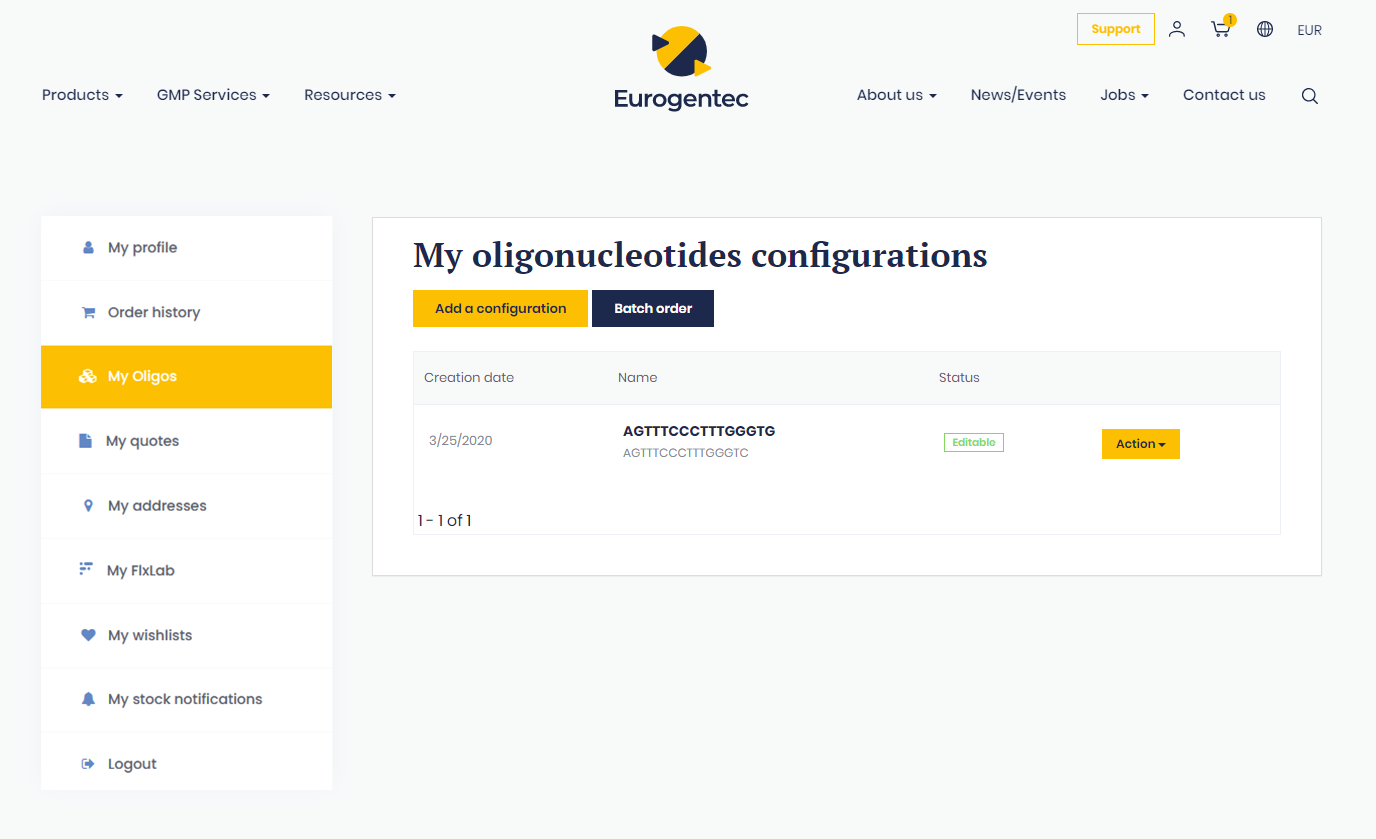
Edit a custom oligonucleotide configuration
You can edit an oligo configuration from the “My Oligos” area once not yet ordered.
To edit an oligo you can click on the “Action” button in “My Oligos” area and select “Edit”.
Order a custom product
You can configure and order a custom oligonucleotide directly from our website.
We also provide various other custom products (Peptide, Amplification Reagents, Lab Developed Tests, PCR & qPCR kits, Recombinant Proteins, Protein Conjugates, Genes, Fluorescently labeled single-stranded DNA fragments, …). For all these products, please contact us through the dedicated web forms on our website.
See my order history
Your order history is available in your account, on the left navigation menu or directly from the main navigation menu by putting your mouse over the person icon.
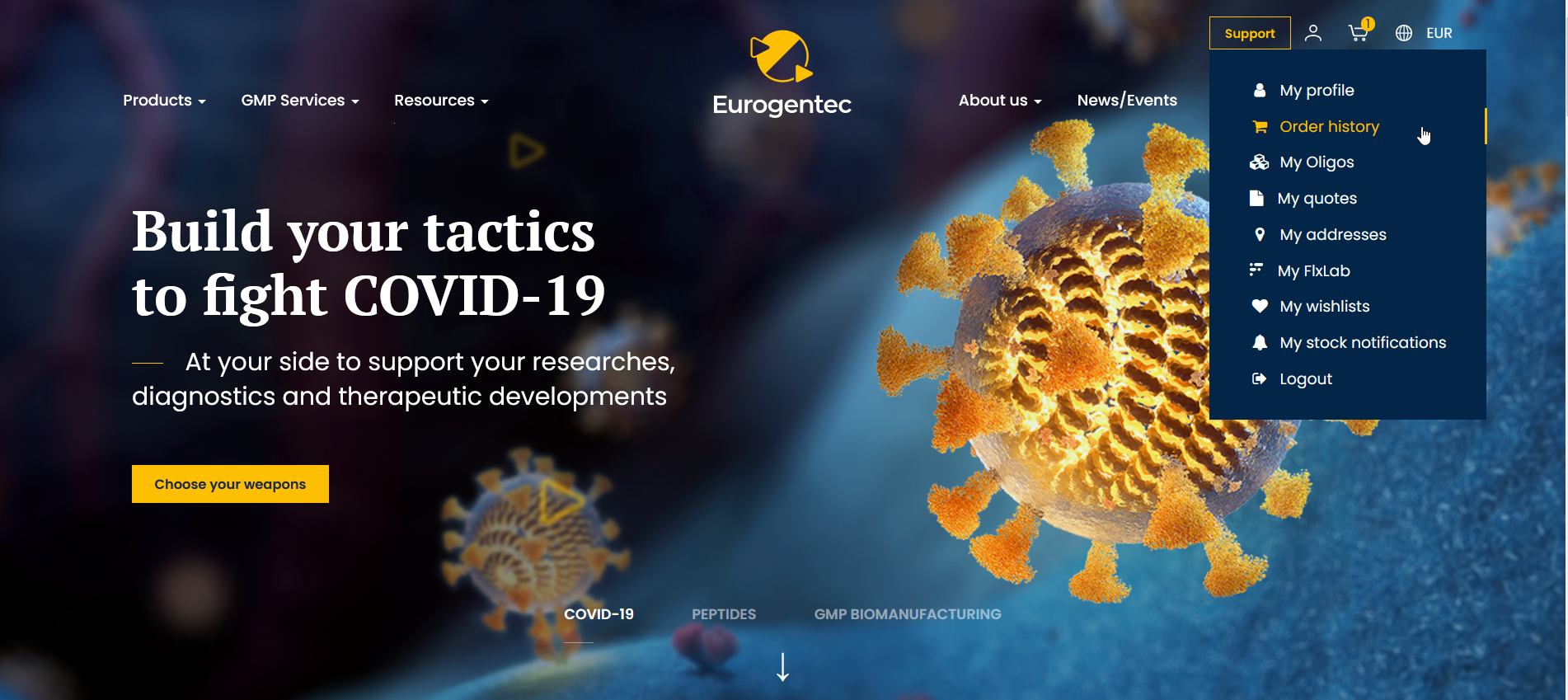
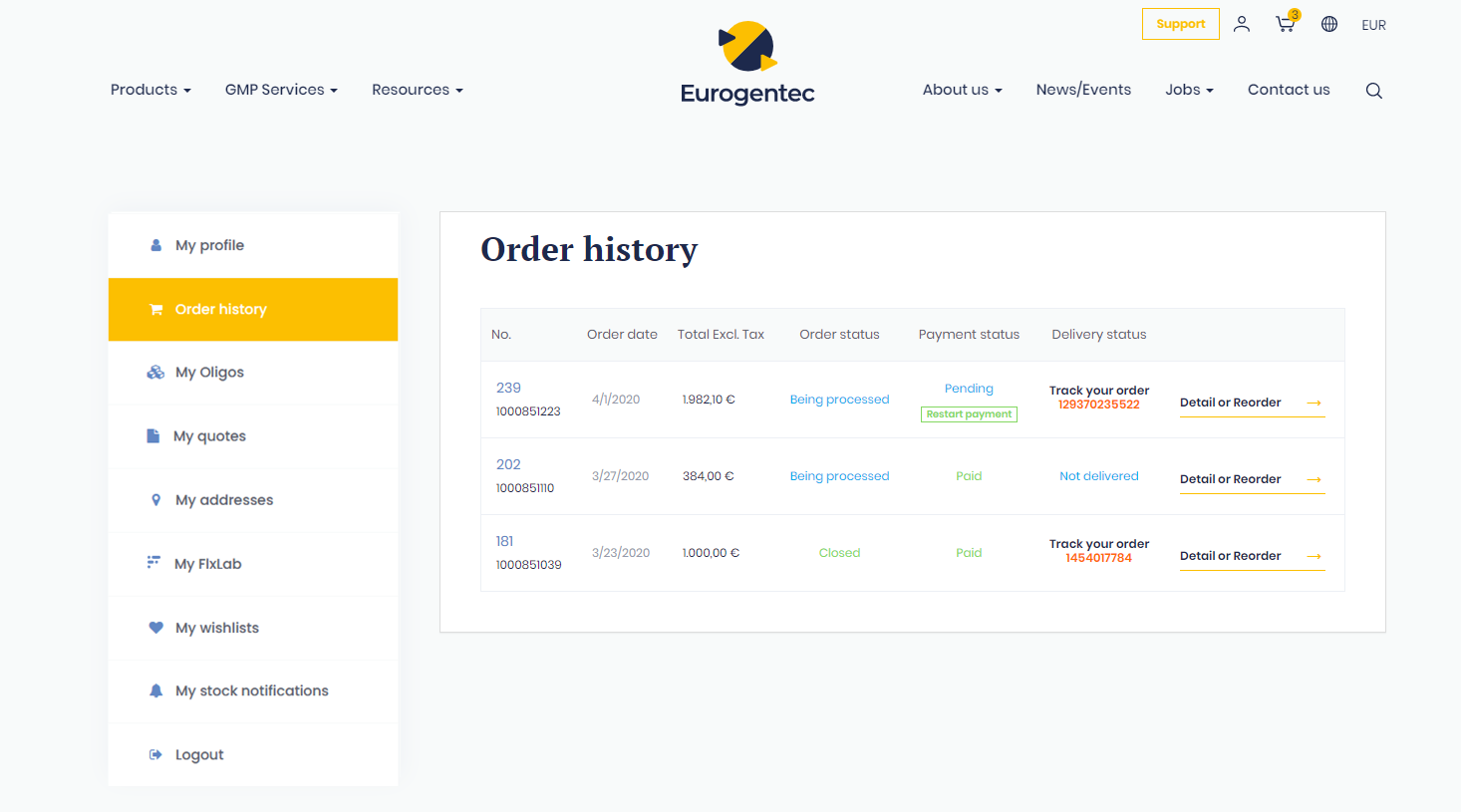
In your “Order history” section, you can view all your order summary: order number, and order SON number, order date, order amount, order, payment and delivery status with your tracking number.
You can also have a complete detailed view of your order and/or reorder some of your previously ordered products by clicking on the “Detail or Reorder” button.
From this detailed view, you will also be able to track your order on the shipping agent website if you click on the order tracking number.
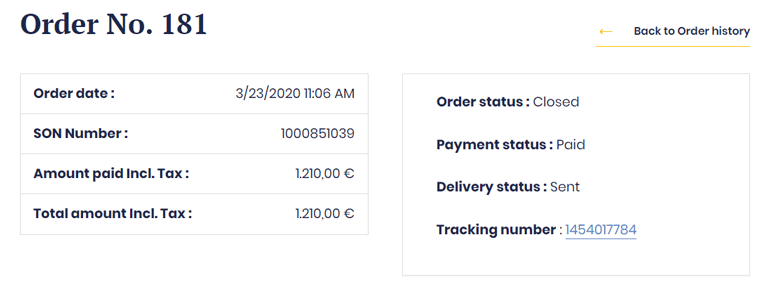
Payments
Payment methods
We offer different payment methods to best suit your needs: Visa, MasterCard, Bank Transfer, and My FlxLab. All these methods meet high-security standards to protect your payments.
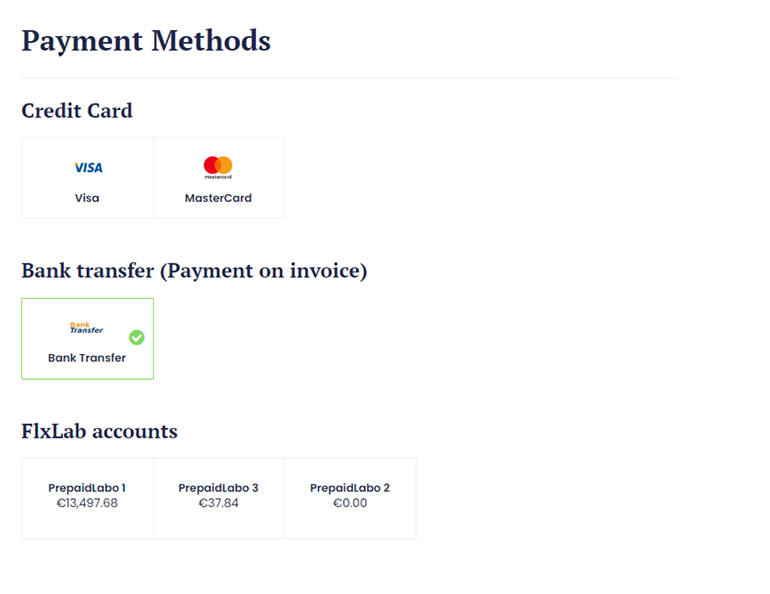
Set my billing information
- From your account:
You can set your billing information in the “My addresses” tab within your account.
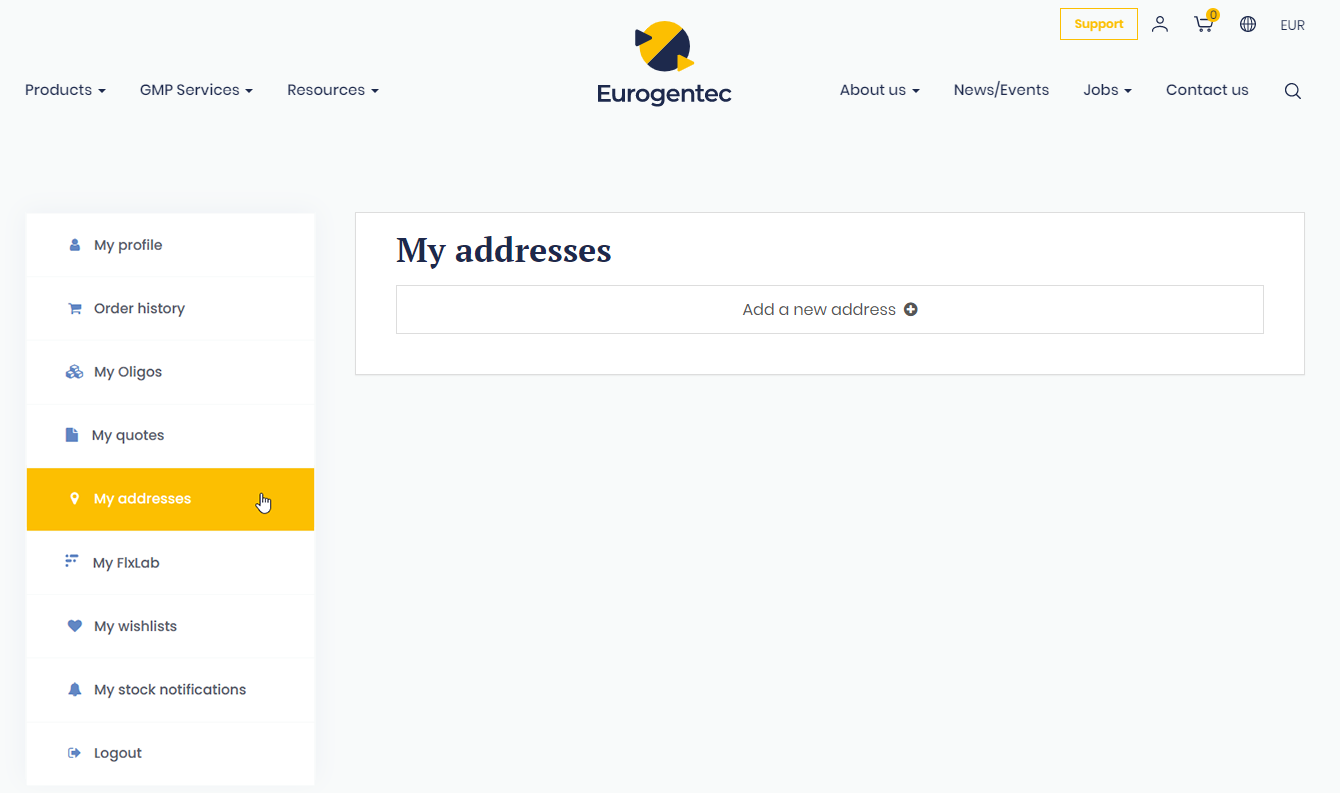
Simply add a new address by clicking on the “Add a new address” option. You have now to fill all the requested fields and save your address. Tick the box “default” if you want to preselect this address for your future order. In the “Address type” field, don’t forget to precise if this new address is a billing, a delivery address, or both.
You can add as many addresses as needed, modify it or delete it.
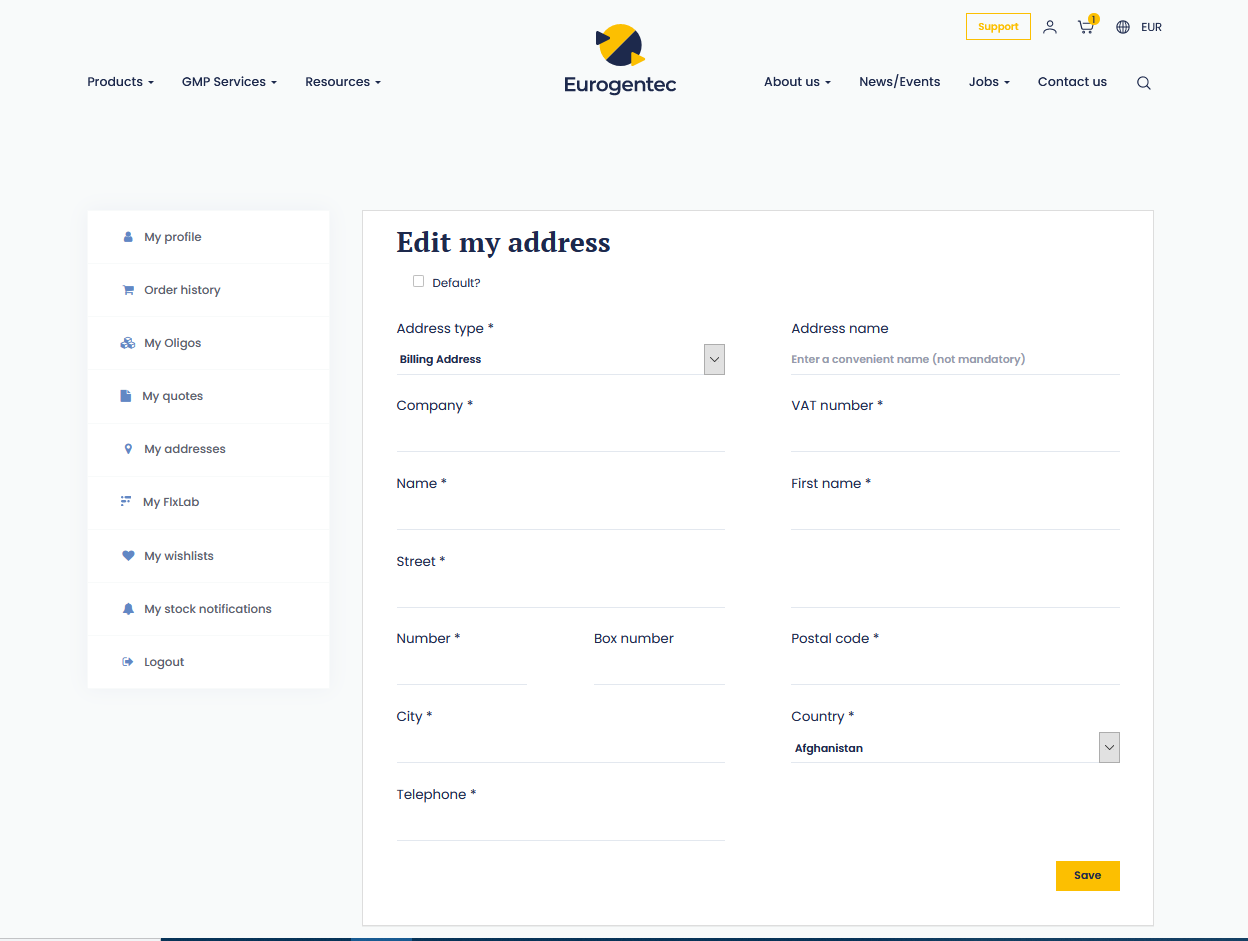
- During the checkout process:
You can also add a new billing address during the checkout. Click on the button “Add a new address” and complete your new address details in the pop-up window.
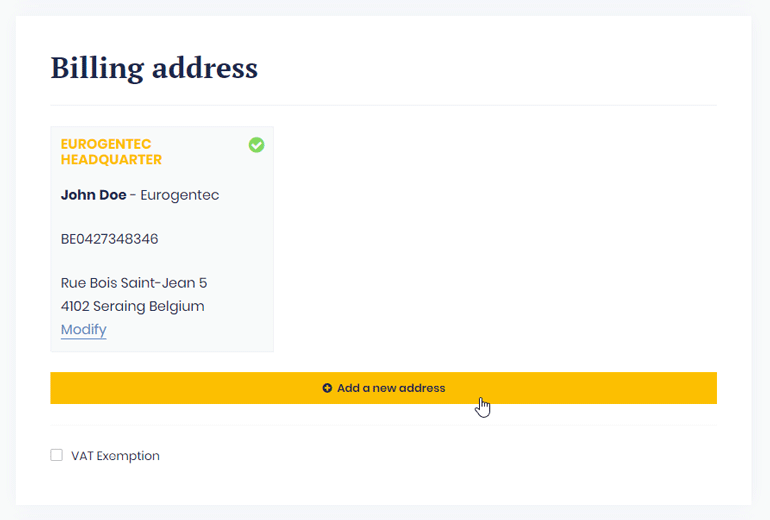
Create a FlxLab account
Eurogentec allows you to easily create a FlxLab account from your profile to better manage your budget and pay your orders faster.
You can find this section by putting your mouse over the person icon in the top navigation menu or within your account area, click on the “My FlxLab” tab.
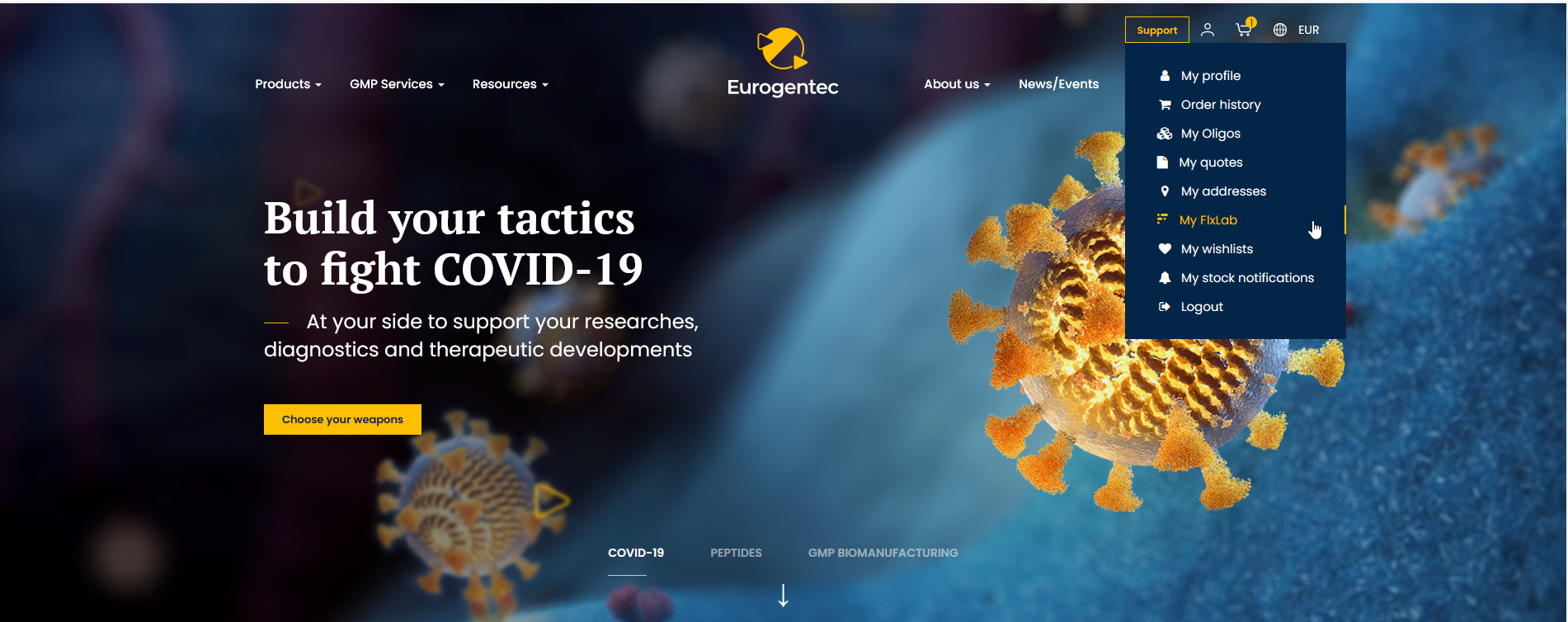
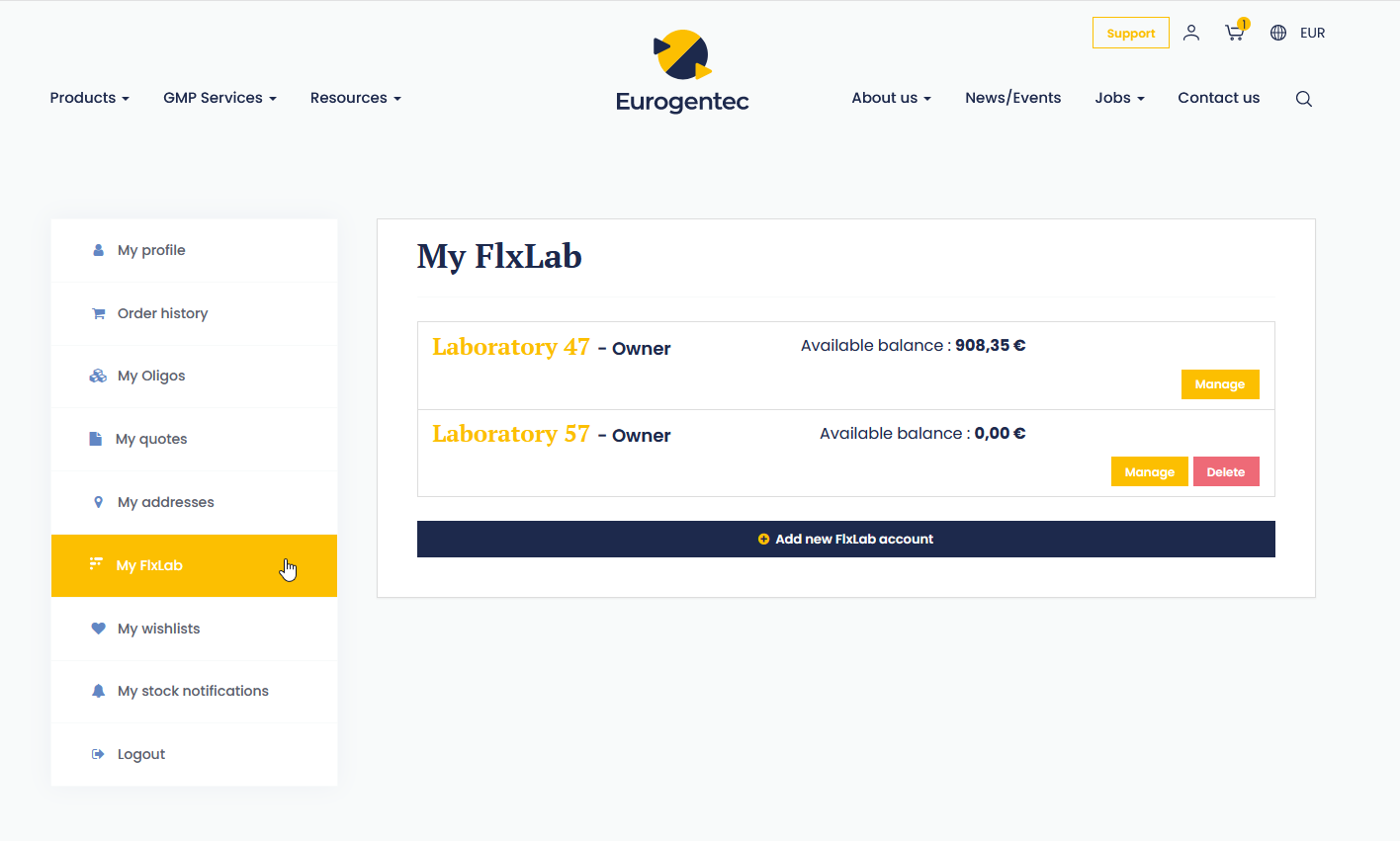
Click on the button “Add new FlxLab account”.
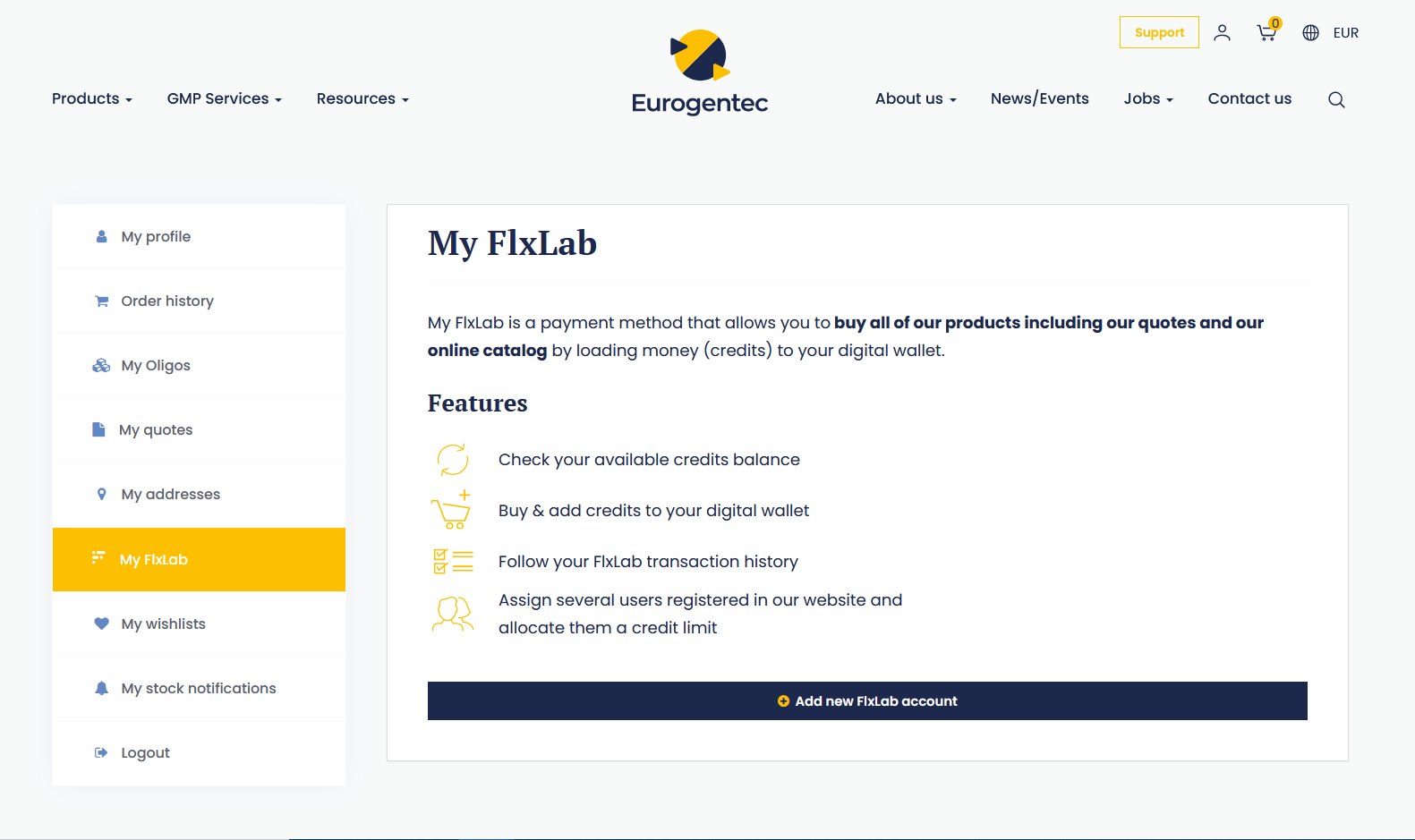
Enter your account name and click on “Save”.
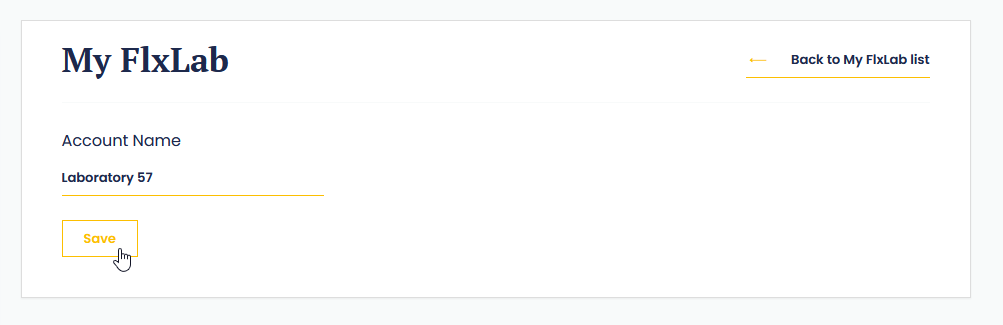
From “My FlxLab” tab, you will be able to manage multiple accounts and assign different users for each account.
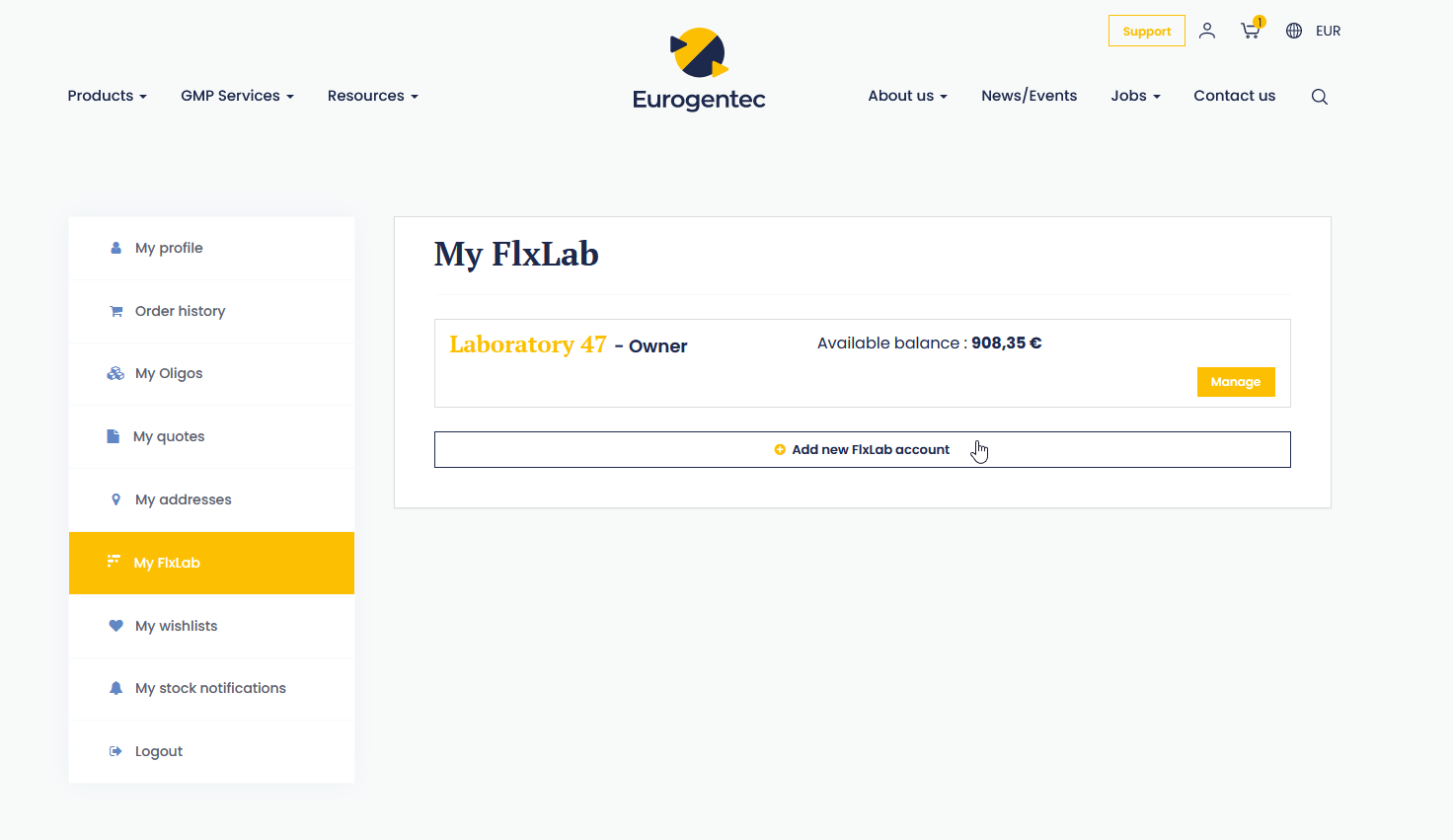
To modify the account name, click on “Manage”, enter the new name and click on “Save”.
To delete an existing FlxLab account, click on the “Delete” button.
Please note, the account can be deleted only if you do not have credits anymore.
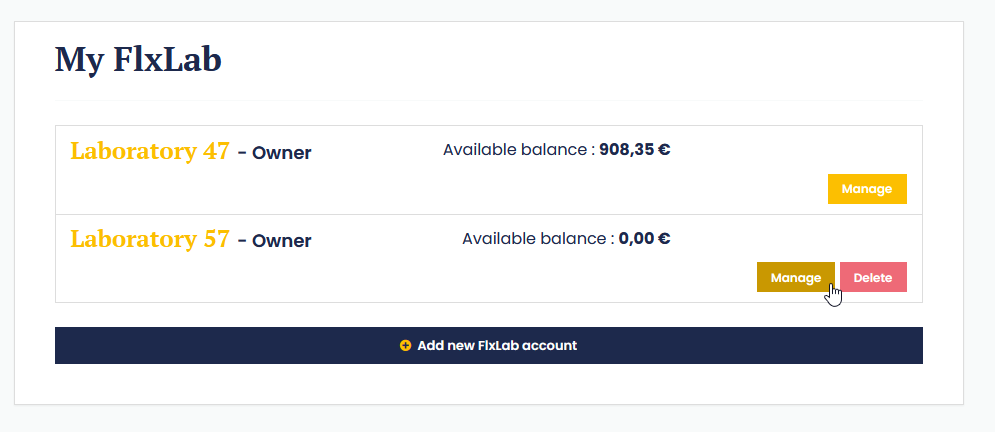
Credit My FlxLab account
From “My FlxLab” tab, you will be able to easily credit your account.
Select the desired FlxLab account and click on “Manage”.
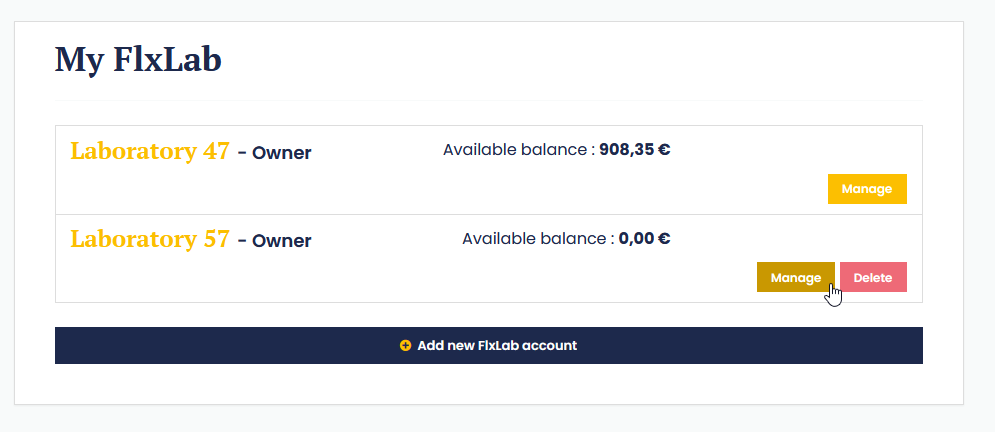
Enter the credit amount of your choice and click on “Add to Cart”.
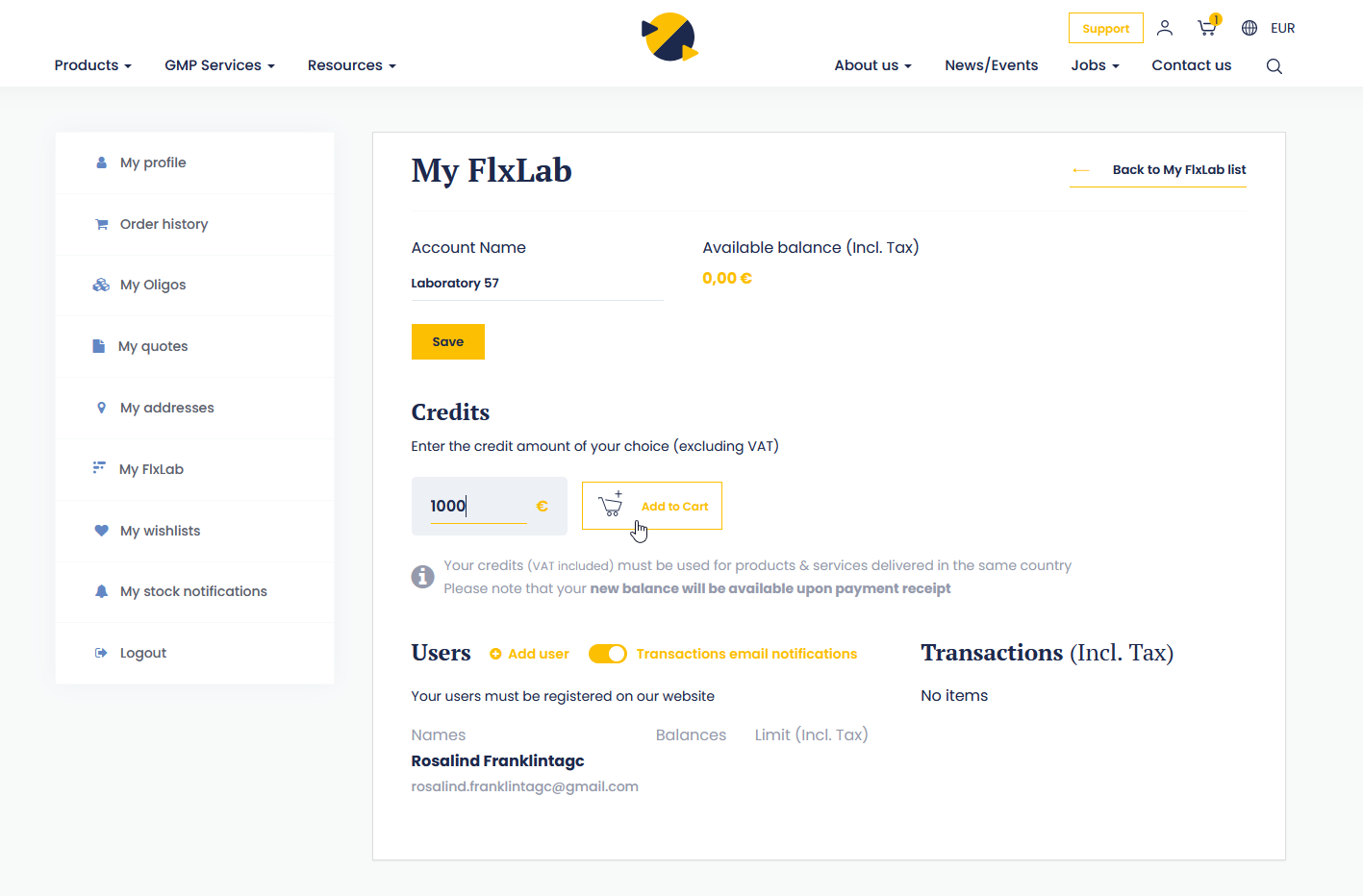
You will be automatically redirected to the cart.
Proceed to check out and pay the order by credit card or bank transfer, as usual.
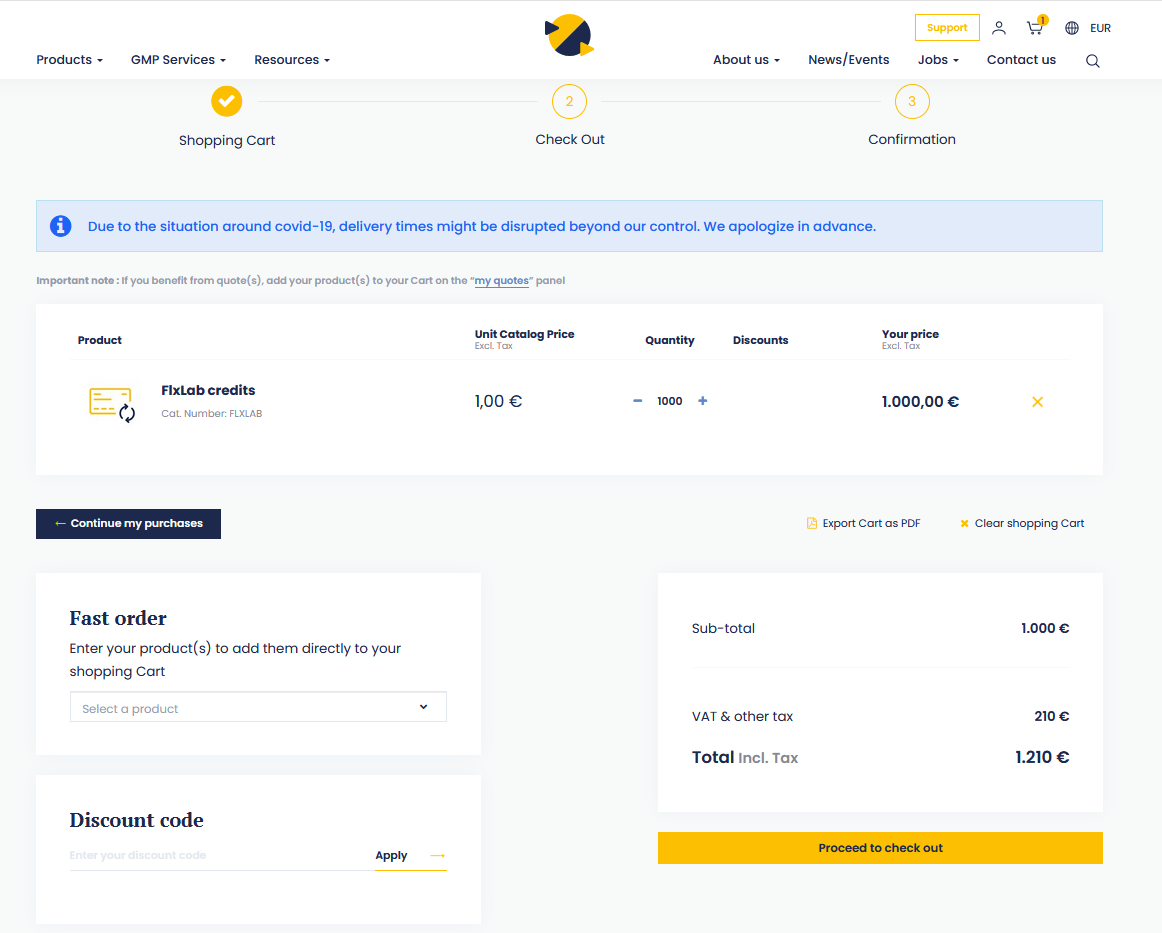
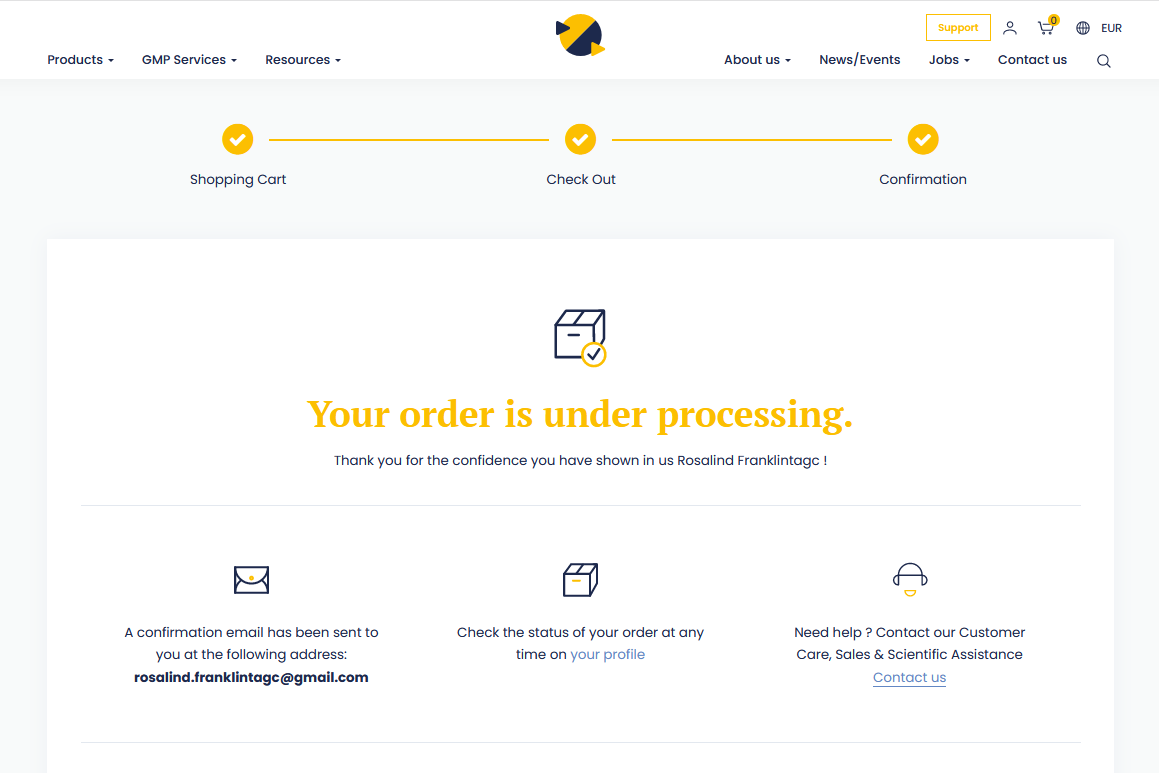
Once your account is credited, you will see the available balance of your account in your dashboard.
Please note that your new balance will be available upon payment receipt .
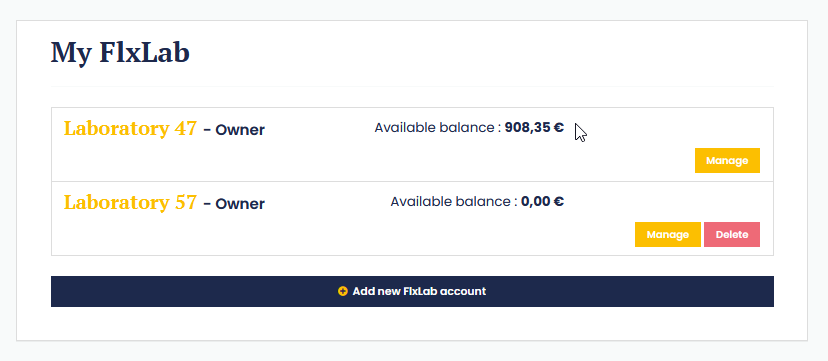
Add users to My FlxLab account and manage their limits
Once your FlxLab account will be created, you can add one or more users and grant them a certain limit or let them use the whole credit.
From “My FlxLab” tab, select the desired account and click on “Manage”.
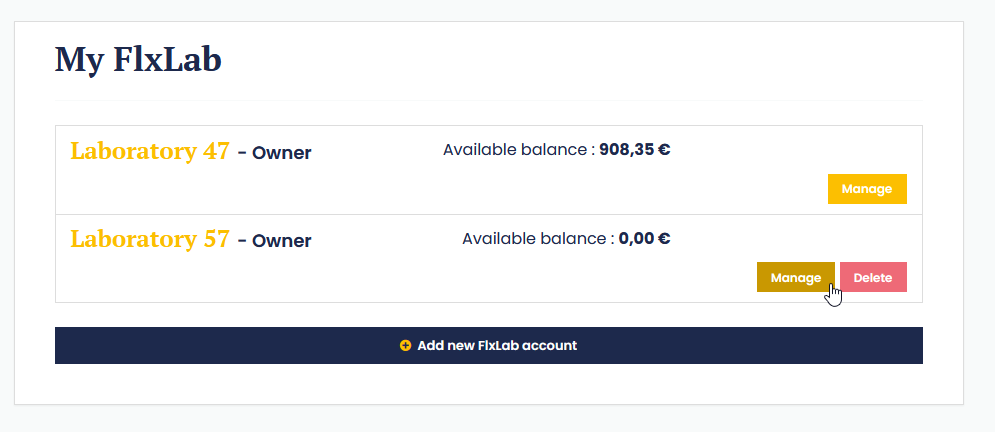
Click on “Add user”.
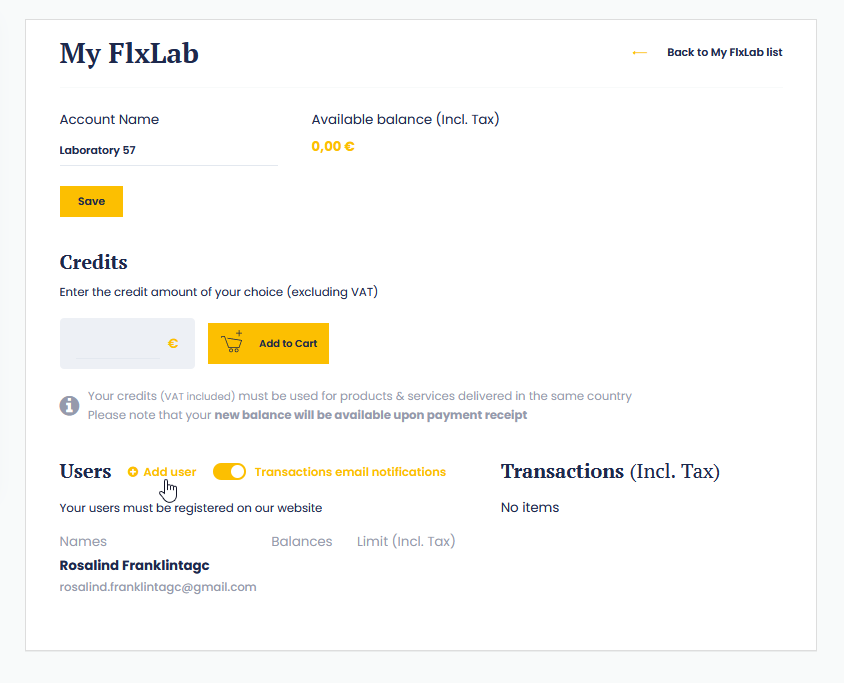
Choose your user by typing his email address and click on “Save”.
Please note that your user must be registered on our website.
Then, enter the limit you authorize to that user or let it empty if you do not limit the user.
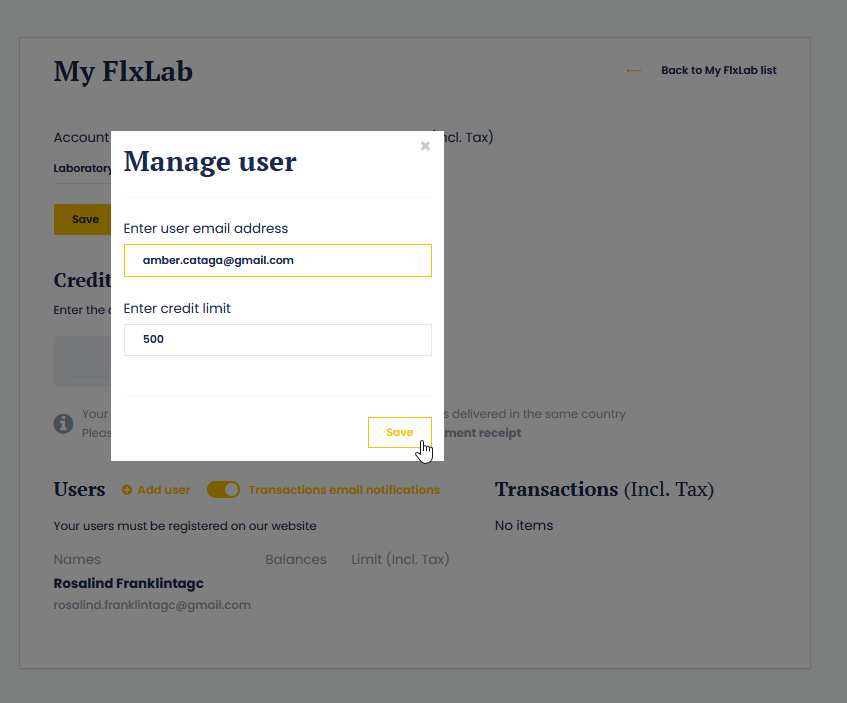
Your user(s) will now appear at the bottom of the window, in the “Users” section.
If you want to modify an existing user, click on the “Modify” icon next to his name.
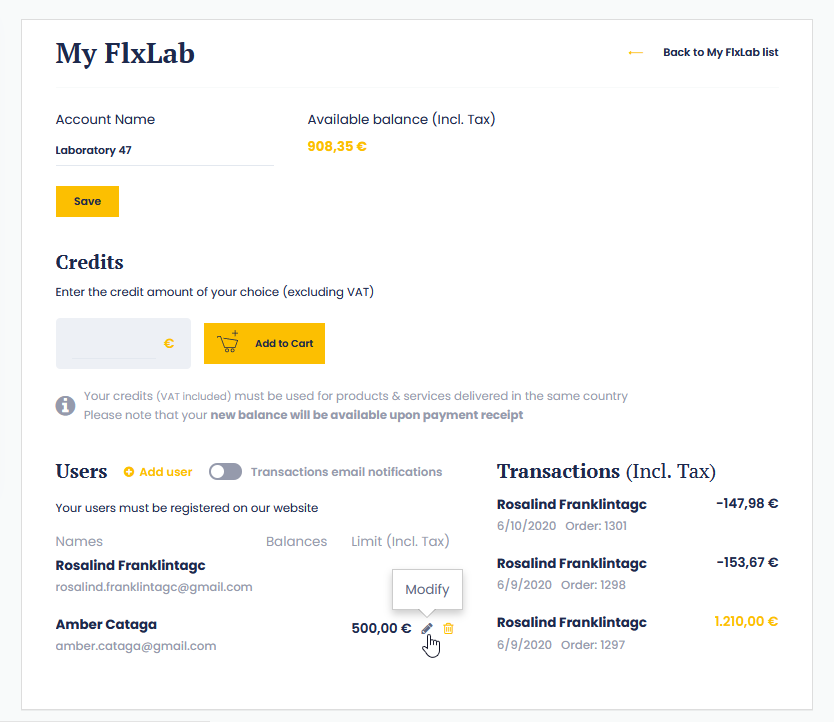
And if you want to delete a user, click on the “Delete” icon next to his name.
A pop-up window will open and asks if you really want to delete this item, click on the “Confirm” button to approve your request.
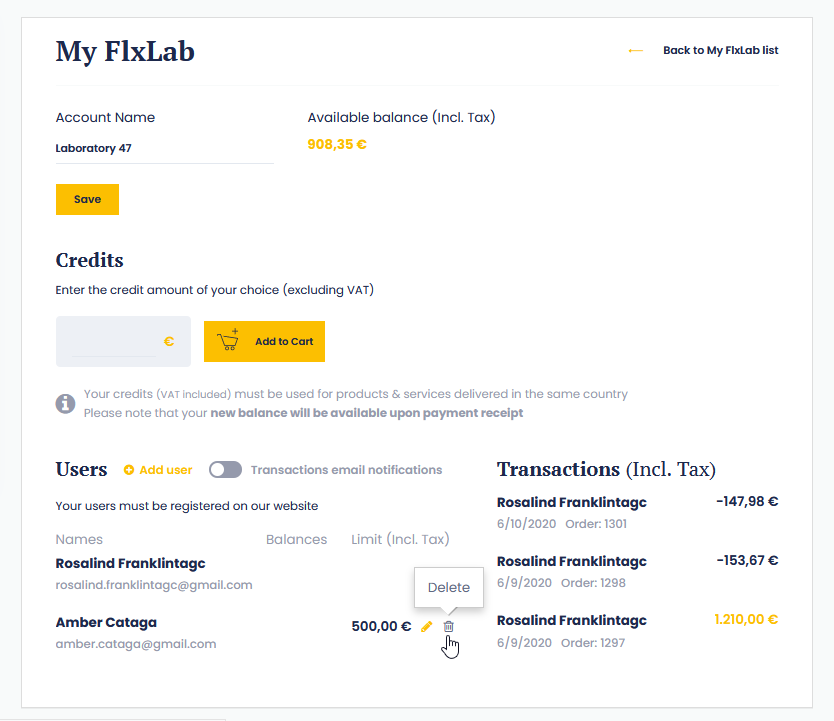
You can be notified each time your account is used and follow user's activities.
To activate this feature, slide the gray button until it turns yellow.
You can also find more information on your transaction's history and the user activity here at the bottom right.